6 formas: Convertir imagenes HEIC a JPG
“Acabo de darme cuenta de que una de las nuevas características de iOS 11 es el nuevo formato de imagen .heic (en lugar de .jpg). Cuando los archivos se cargan en Dropbox, permanecen en .heic. Estoy tratando de convertir imagenes HEIC a JPG. No puedo encontrar ningún software que pueda hacer esto. ¿Alguien sabe de algún truco para solucionarlo? ¡Gracias!”
HEIC es un nuevo formato de foto utilizado de forma predeterminada en el iPhone 7 o modelos posteriores en iOS 11. El nuevo formato te permite mantener una foto con la mitad del tamaño del archivo sin pérdida de calidad, lo que puede ahorrar mucho espacio de almacenamiento en tu iPhone. Dado que HEIC es de adopción reciente, la incompatibilidad es inevitable. Es posible que necesites un formato más común, como JPG. Aquí tienes 6 formas sencillas de cambiar HEIC a JPG en iPhone.
- Método 1. Establecer el formato predeterminado de HEIC a JPG
- Método 2. Cambiar automáticamente de HEIC a JPG en iOS 11
- Método 3. Convertir imagenes HEIC a JPG con un solo clic HOT
- Método 4. Convertir imagenes HEIC a JPG por correo electrónico
- Método 5. Convertir imagenes HEIC a JPG a través de OneDrive en Windows
- Método 6. Convertir imagenes HEIC a JPG en Dropbox
Método 1. Establecer el formato predeterminado de HEIC a JPG
Si ya no deseas usar HEIC, simplemente puedes desactivar esta nueva función en tu iPhone. Ve a Ajustes > Cámara > Formatos > desactiva Alta eficiencia bajo CAPTURA DE CÁMARA. Después de eso, tu formato de foto predeterminado cambiará al formato más compatible, JPEG.
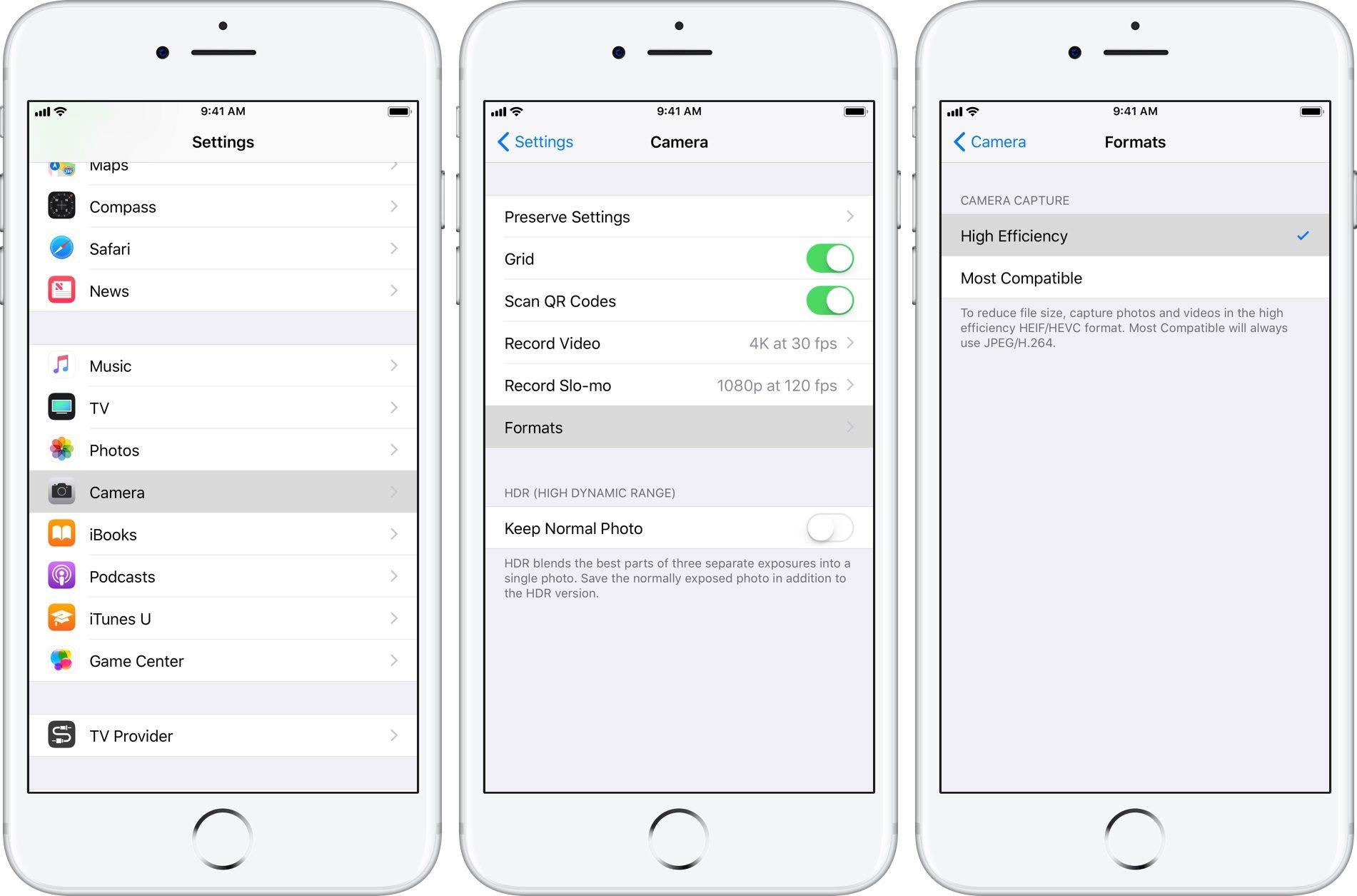
Método 2. Cambiar automáticamente de HEIC a JPG en iOS 11
Este método es muy útil cuando necesitas transferir fotos de iPhone/iPad a PC/Mac. Convertirá HEIC a JPG automáticamente durante la transferencia. Ve a Ajustes > Fotos > selecciona Automático bajo TRANSFERIR A MAC O PC.
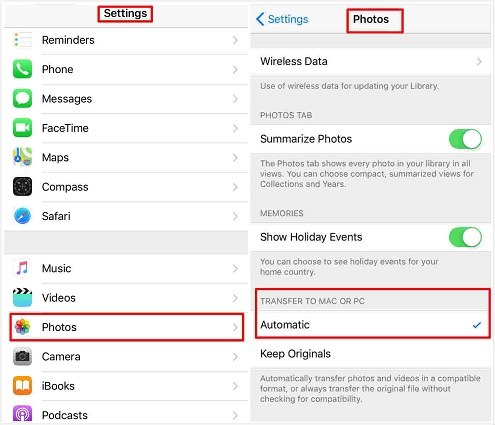
Método 3. Convertir imagenes HEIC a JPG con un solo clicHOT
Si deseas transferir fotos de iPhone a PC/Mac y cambiar de HEIC a JPG sin perder definición, una herramienta de transferencia de archivos de iOS, Tenorshare iCareFone, puede ahorrarte mucho tiempo y esfuerzo. Te permite previsualizar fotos HEIC, que no se pueden leer en el explorador de Windows. Convertirá las fotos HEIC en archivos JPG durante la exportación. Además, puede gestionar varios archivos de iOS uno por uno o en paquete, como aplicaciones, contactos, fotos y vídeos, etc.
Paso 1. Descarga e instala Tenorshare iCareFone, conecta tu iPhone/iPad a PC/Mac. Ejecuta Tenorshare iCareFone.
Paso 2. Haz clic en “Administrador de archivos” > selecciona “Fotos” > elige el álbum de fotos objetivo. Se mostrarán todas las fotos.

Paso 3. Selecciona las fotos HEIC que deseas mover de iPhone/iPad a PC/Mac. Haz clic en “Exportar”.

Todas tus imágenes HEIC se convertirán a JPG en PC/Mac después de la exportación. Además, Tenorshare iCareFone también puede admitir transferir fotos de PC/Mac a iPhone.
Método 4. Convertir imagenes HEIC a JPG mediante el envío de correo electrónico
También puedes cambiar las fotos HEIC a JPG enviándote un correo electrónico. Simplemente envíalas como archivo adjunto. Se convertirán automáticamente a JPG. Sin embargo, enviar por correo electrónico comprimirá tus fotos y hay limitación en el tamaño del archivo.
Método 5. Convertir imagenes HEIC a JPG a través de OneDrive en Windows
La última versión de OneDrive puede convertir automáticamente HEIC a JPG en Windows 10 antes de subirlo a la nube. Los usuarios pueden ver fotos HEIC en Windows 10, en la aplicación móvil de OneDrive y en el sitio web de OneDrive.
Ve a Configuración > Avanzado y activa la función de Subir la mayoría de compatibles en OneDrive.
Tus fotos HEIC se convertirán a JPG sin necesidad de utilizar ningún convertidor de HEIC a JPG.
Método 6. Convertir imagenes HEIC a JPG en Dropbox
La última versión de Dropbox permite a los usuarios cargar imágenes HEIC y guardarlas como archivos JPG. Tus fotos HEIC se cambiarán automáticamente a JPG durante la carga.
Paso 1: Abre la aplicación de Dropbox.
Paso 2: Toca el icono de engranaje en la esquina superior derecha y elige Subidas de cámara.
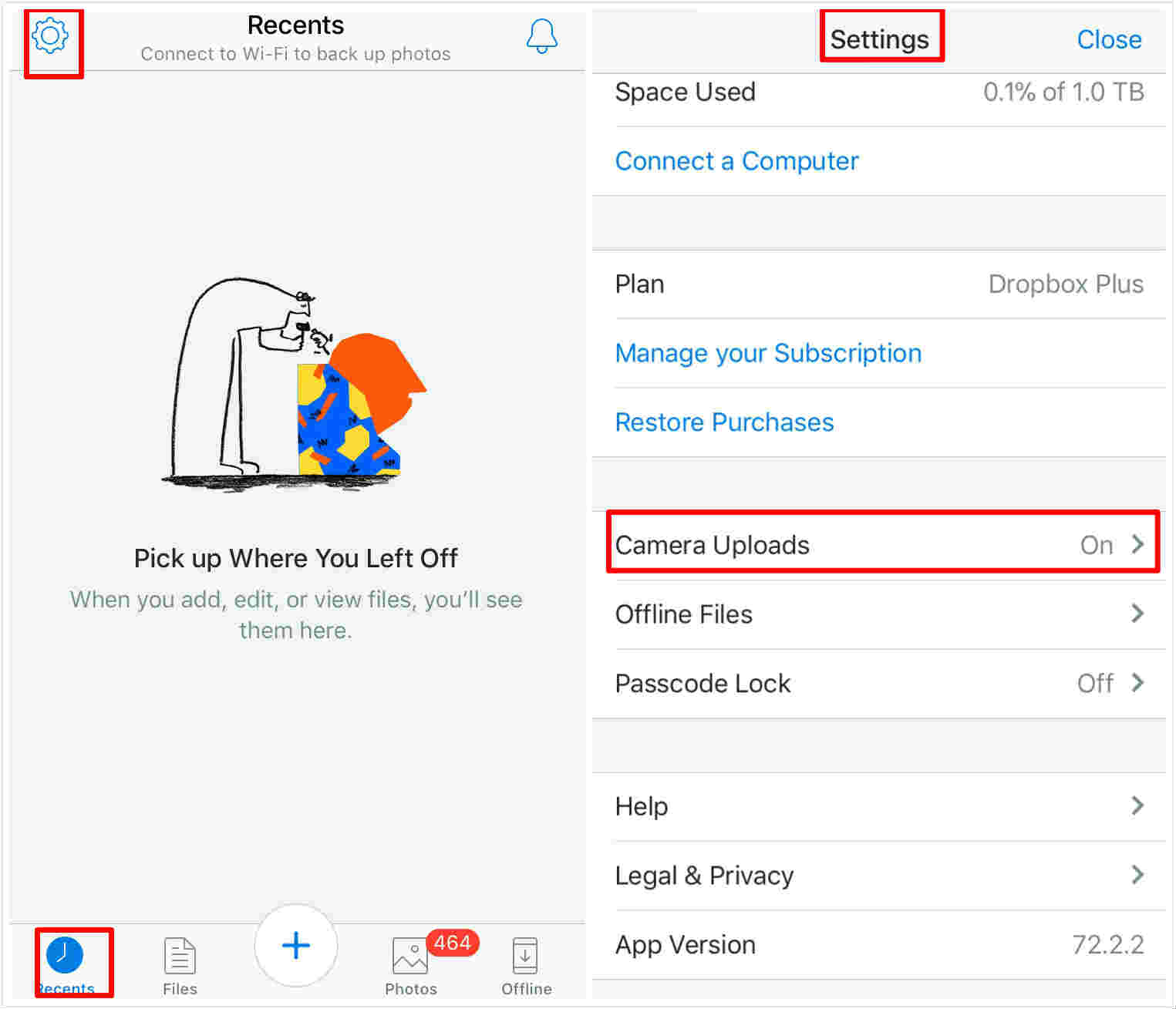
Paso 3: Elige Guardar fotos HEIC como y selecciona JPG como formato de carga.
Conclusión
Eso es todo sobre cómo transferir HEIC a JPG. Si deseas convertir imagenes HEIC a JPG sin perder calidad, Tenorshare iCareFone puede ser tu mejor opción. Si tienes algún otro problema, por favor deja tu comentario.

Tenorshare iCareFone
La mejor herramienta gratuita para transferir iPhone y hacer copias de seguridad de iOS
Fácilmente, sin iTunes






