Solución rápida: error desconocido en la verificación de ID de Apple
Al usar su iPhone o iPad, puede obtener este error. Este error a menudo aparece cada vez que intenta conectarse a Apple Store, iTunes, iCloud, etc. desde su dispositivo después de actualizarlo. Cada vez que obtenga el error "Apple ID Verification Failed", puede estar seguro de que no disfrutará de muchos de los servicios asociados con el uso de iPhone, iPad y otros productos de Apple.
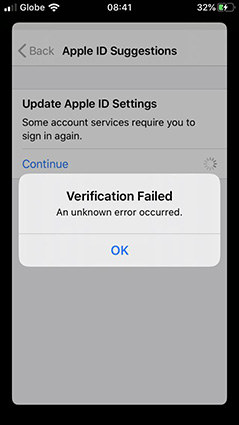
Pero no tiene que preocuparse por este mensaje de error porque puede solucionarlo con algunos procedimientos fáciles de seguir. Por lo tanto, ahora nos centraremos en las cosas que puede hacer para corregir el error de verificación en el iPhone.
- 1. Vuelva a iniciar sesión en el ID de Apple en Cualquier Servicio de Apple Que Esté Utilizando
- 2. Actualizar iPhone / iPad a La Última Versión de iOS
- 4. Restablecer la Configuración de Red
- 5. Forzar Reinicio Si La Verificación De Apple Falló De Nuevo
- 6. Póngase en contacto con el Soporte Técnico de Apple para obtener Más Ayuda
Por qué Falló la Verificación de ID de Apple
Hay algunas situaciones comunes en las que este error aparece:
- A veces, es posible que intente conectarse al servicio de Apple cuando la conexión a Internet es deficiente. Desafortunadamente, obtendrá el error "Apple Verification Failed". Para arreglar esto, solo asegúrese de que la conexión a Internet sea buena.
- En otros casos, introducir un ID de Apple y una contraseña incorrectos también puede provocar este problema.
No importa la razón de este error, puede estar seguro de que hay soluciones para él.
Cómo corregir la verificación Fallida en iPhone / iPad de 6 Maneras
Como se indicó anteriormente, una mala conexión a Internet puede dificultar la verificación de su ID de Apple. Por lo tanto, antes de usar cualquiera de los 6 métodos que te muestro a continuación para corregir el error, es importante asegurarse de que su iPhone o iPad esté conectado a Internet estable.
1. Vuelva a iniciar sesión en el ID de Apple en Cualquier Servicio de Apple Que Esté Utilizando
Lo primero que debe hacer es volver a iniciar sesión en su ID de Apple en cualquiera de los servicios de Apple que utiliza a menudo. Los servicios que puedes probar incluyen Apple Online Store, Apple Retail Store services, iTunes, Apple TV, FaceTime, iCloud,Comunidades de soporte de Apple, etc.
Cuando intentes iniciar sesión de nuevo, se te pedirá que introduzcas tu ID de Apple y contraseña. Si la conexión a Internet es estable, es posible que pueda iniciar sesión sin problemas técnicos.
2. Actualizar iPhone / iPad a La Última Versión de iOS
Si su iPhone o iPad no funciona en la última versión de iOS, debe considerar actualizarlo. Para actualizar a la última versión de iOS, haga lo siguiente:
- Abra la aplicación" Configuración "en su dispositivo y presione"General".
- Vaya a " Actualización de software "y presione el botón" Descargar e instalar". Ingrese su código de acceso para continuar.
- Haga clic en la opción" Aceptar " una vez que vaya a la página de los Términos y Condiciones.
-
Confirme su elección haciendo clic en la opción" Aceptar " de nuevo. Se le mostrará "Preparándose para descargar" en la pantalla a medida que continúe la actualización. Sea paciente ya que este proceso requerirá unos minutos.
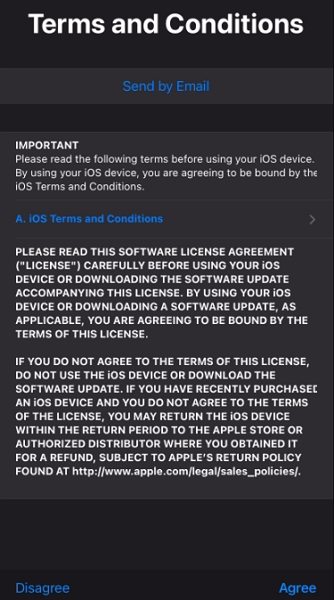
Le recomendamos que mantenga una copia de seguridad reciente de iCloud antes de intentar actualizar su iPad o iPhone.
4. Restablecer la Configuración de Red
Otra solución confiable para el problema es restablecer la configuración de red y volver a iniciar sesión en cualquier servicio. Para restablecer la configuración de red, estas son las cosas que debe hacer:
- Comience abriendo la aplicación "Configuración" en su teléfono. A continuación, haga clic en "General".
- Luego, navegue hacia abajo y seleccione la opción" Restablecer " para continuar.
- El siguiente paso es hacer clic en el botón "Restablecer configuración de red". Se le pedirá que introduzca un código de acceso.
-
Por último, debe presionar la opción "Restablecer configuración de red" una vez más para confirmar su elección. Ahora, la configuración de red se restablecerá automáticamente. Intente iniciar sesión en cualquier servicio de Apple para confirmar si el problema se ha solucionado o no.
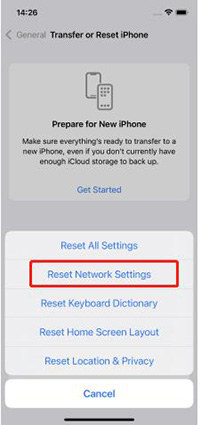
5. Forzar Reinicio Si La Verificación De Apple Falló De Nuevo
Debido a que algunos iPhones tienen una clave de inicio, mientras que otros no tienen una, hay dos maneras de forzar el reinicio del dispositivo para deshacerse del error "Apple Verification Failed".
iPhone 8 o modelos posteriores
- Presione el botón" Subir volumen " y suéltelo rápidamente.
- Presione el botón" Bajar volumen " y suéltelo rápidamente.
- Ahora, mantenga presionado el botón" Lateral". No lo sueltes hasta que aparezca el logotipo de Apple en la pantalla de tu dispositivo.
iPhone 7 y modelos anteriores
- Simplemente presione y mantenga presionadas las teclas "Lateral" + "Volumen abajo" al mismo tiempo durante aproximadamente 10 segundos.
-
Cuando aparezca el logotipo de Apple en la pantalla, suelte los botones.

6. Póngase en contacto con el Soporte Técnico de Apple para obtener Más Ayuda
El sexto paso consiste en ponerse en contacto con el soporte técnico de Apple. Puede obtener una amplia gama de asistencia para resolver el error de verificación de ID de Apple fallido.
Consejo de ID de Apple: Cómo eliminar el ID de Apple sin Contraseña
Si los 6 métodos resaltados anteriormente no pudieron resolver el problema, se recomienda que elimine Apple ID utilizando Tenorshare 4uKey . El programa eliminará el ID de Apple sin una contraseña, y la notificación" Verificación fallida hubo un error al conectarse al servidor de ID de Apple " desaparecerá en su iPhone o iPad.
Estos son los pasos para usar Tenorshare 4uKey:
-
Instale y ejecute el programa. En la interfaz principal de 4uKey, seleccione "Desbloquear ID de Apple".

- Utiliza un cable USB para conectar el ordenador a tu iPad o iPhone. Desbloquea la pantalla de tu dispositivo iOS y haz clic en "Confiar".
-
Toque "Comenzar a eliminar" para deshacerse del ID de Apple y la cuenta de iCloud que está asociada con el dispositivo iOS del que desea eliminar el ID de Apple.

Escenario 1: Si Buscar mi iPhone está apagado en su dispositivo
Una vez que se detecta su dispositivo, Tenorshare 4uKey lo desbloqueará inmediatamente sin borrar sus datos.

Esto tomará algunos minutos. A continuación, verá la siguiente pantalla:

Escenario 2: Si Buscar mi iPhone está activado en su dispositivo iOS (Esto es para la versión de iOS por debajo de iOS 11.4)
Primero restablezca todos los ajustes en su iPad o iPhone siguiendo esto: Configuración > General > Restablecer todos los ajustes. Esto reiniciará su dispositivo automáticamente. Después, la herramienta comenzará a eliminar el ID de Apple.

Una vez hecho esto, crea una nueva cuenta. De lo contrario, inicie sesión con otro ID de Apple existente.

Escenario 3: Si Buscar mi iPhone está activado y la versión de iOS se ejecuta en iOS 11.4 o versión posterior
Asegúrese de que el código de acceso de bloqueo de pantalla y la autenticación de dos factores estén habilitados en su dispositivo. Si no, Tenorshare 4uKey le dirá que su iPad o iPhone no es compatible.
- Configurar código de acceso de bloqueo de pantalla en su iPad o iPhone Vaya a Configuración > Face ID y Código de acceso / Touch ID y Código de acceso / Código de acceso. Después, presiona "Activar contraseña" y "Sí".
- Activar la función de autenticación de dos factores
-
Descargar el archivo de firmware

-
Una vez que se haya descargado el paquete, toque la opción "Iniciar desbloqueo" y el proceso para desbloquear su dispositivo comenzará inmediatamente.

-
Una vez que se haya eliminado el ID de Apple, el dispositivo iOS se reiniciará. Cuando aparezca la pantalla de bloqueo de activación, haga clic en "Desbloquear con contraseña". Luego, elija "Usar contraseña del dispositivo". Por último, ingrese su código de acceso de pantalla para completar el proceso.

Con esto, el ID de Apple se ha eliminado de su dispositivo, y el" error de verificación fallida al conectarse al servidor de ID de Apple " se desactivará.
En pocas palabras, hemos mostrado los diversos métodos que puede usar para corregir el error "verificación fallida de Apple ID" en su dispositivo iOS.
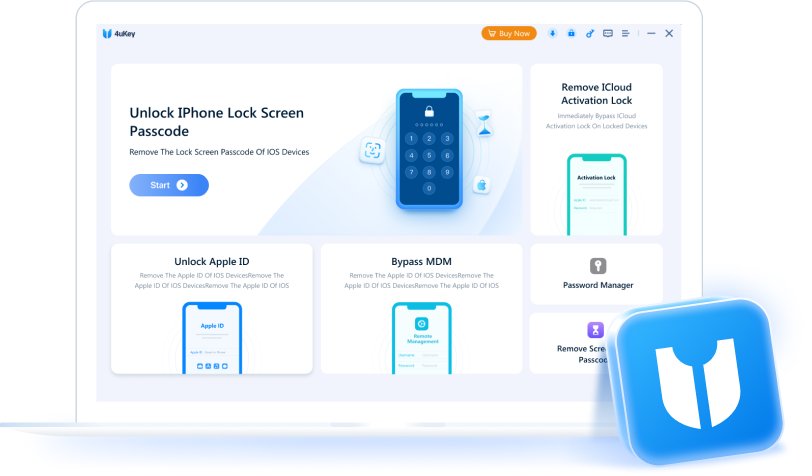
Tenorshare 4uKey - Mejor desbloqueador de iPhone
- Desbloquear un iPhone/iPad/iPod sin código - Funciona al 100%
- Quitar bloqueo de activación iCloud sin contraseña/ID de Apple
- Eliminar ID de Apple/cuenta de iCloud sin contraseña
- Desbloquear pantalla de inicio iPhone, Touch ID o Face ID
- Quitar bloqueo MDM iPhone fácilmente
- Quitar el límite de tiempo en iPhone/iPad
- Compatible con la versión última iOS 26 y iPhone 17
Expresa Tu Opinión
luego escribe tu reseña








Por Alejandro García
29/10/2025 / iPad
¡100 % Útil!