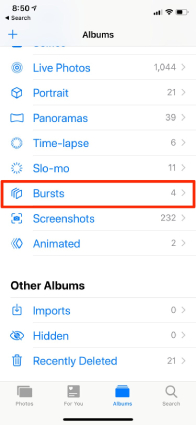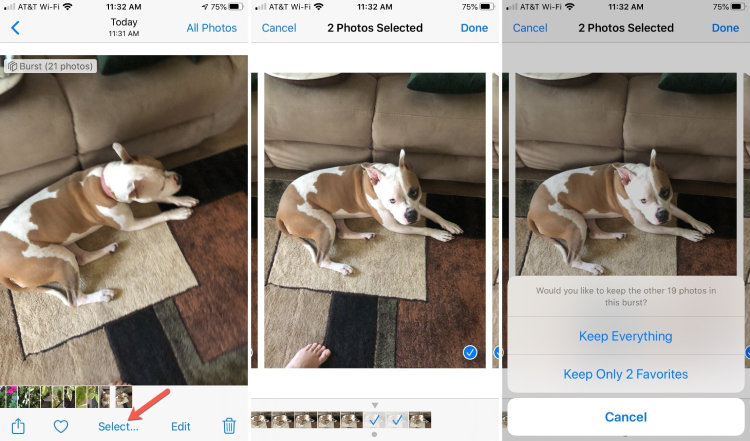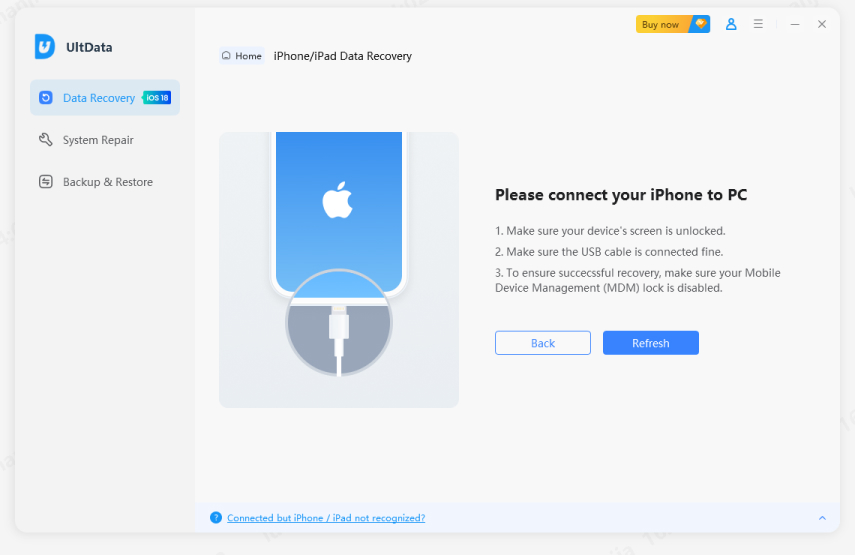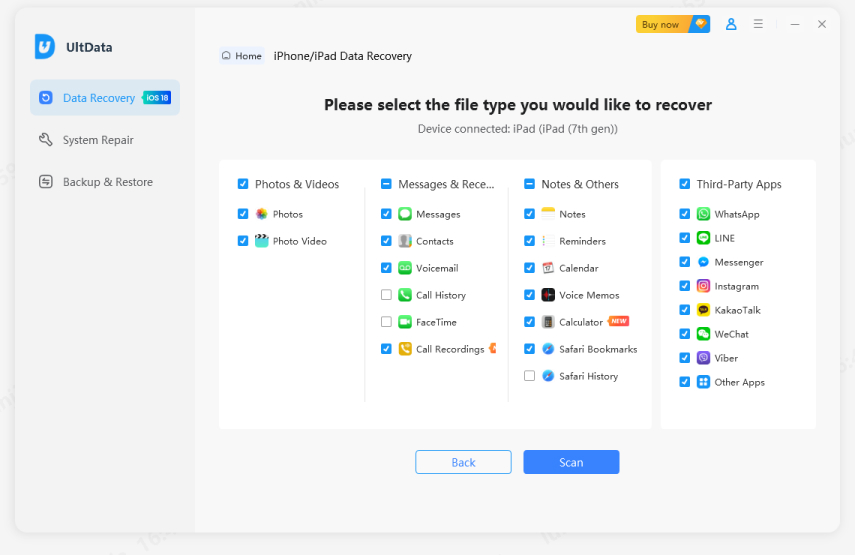Cómo eliminar fotos en ráfaga [2025]
¡Alguien que me ayude! ¿Te importaría decirme cómo eliminar fotos en ráfaga? Estoy atrapado en esta miseria. Comencé cuando aprendí algunas habilidades fotográficas y alguien me dijo que el iPhone es bueno para tomar imágenes en 3D. Descubrí erróneamente que el modo ráfaga me ahorraría tiempo al tomar varias fotografías. El resultado es horrible, ya que tengo cientos de disparos en ráfaga guardados en mi teléfono, consumiendo la memoria de mi teléfono. No puedo eliminar todas esas imágenes a la vez. Por favor, por favor, ayúdenme a deshacerme de este calvario, que me estoy enloqueciendo. ¡Gracias!"
Encontrar y eliminar sus disparos en ráfaga no es un problema. Es fácil y explicaremos en este artículo específicamente cómo eliminar estas tomas en ráfaga, pero primero, digamos a la audiencia cuáles son para que sepan qué hacer. ¡Vamos a ello!
- Parte 1: ¿Qué es el iPhone en modo ráfaga?
- Parte 2: ¿Cómo eliminar fotos en ráfaga?
- Parte 3: Preguntas frecuentes sobre fotos en ráfaga.
- Parte 4: ¿Cómo recuperar fotos borradas del iPhone directamente?
Parte 1: ¿Qué es el iPhone en modo ráfaga?
Una toma en ráfaga dentro de un iPhone se refiere a una serie de fotografías rápidas. Estos disparos en ráfaga pueden ser más pequeños o más grandes. Normalmente, la toma en ráfaga típica de un iPhone es de diez fotogramas por segundo. A veces es posible que necesites varias tomas de un solo cuadro para poder elegir la mejor. Los disparos en ráfaga le ayudarán en este propósito.
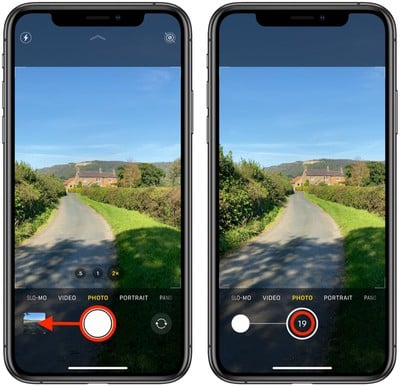
Las ráfagas están ahí para tomar un montón de fotografías cuando mantenemos presionado el botón de volumen. Luego, iOS seleccionará la mejor imagen de esas múltiples imágenes para que podamos usarlas. También podemos seleccionar las tomas que consideremos utilizables.
Una vez que haya terminado de seleccionar los mejores clics de la toma en ráfaga, quedará un residuo de otras imágenes innecesarias que no hacen más que consumir su memoria.
Debes administrar y eliminar esas tomas no deseadas para ahorrar algo de espacio en su iPhone siempre que pueda.
Parte 2: ¿Cómo eliminar fotos en ráfaga?
Ahora que sabemos qué son las fotos en ráfaga, es hora de aprender cómo eliminar las fotos en ráfaga del iPhone. Cada vez que hace clic y tomas fotografías en ráfaga desde el iPhone, van a su biblioteca de fotos principal, a la sección Momentos en la pestaña Fotos o a la aplicación Fotos en el álbum Ráfaga.
A continuación se explica cómo eliminar fotos en ráfaga en un iPhone después de verlas y seleccionar las mejores del grupo:
-
Navegue hasta la aplicación Fotos y ejecútela en su iPhone. Una vez abierto, desplácese hacia abajo y haga clic en el álbum "Bursts" de la lista. Luego puede seleccionar cualquier disparo en ráfaga.

-
Toque cualquier disparo en ráfaga. Una vez abierto, toque la opción "Seleccionar" presente debajo de la ráfaga. Se abrirá toda la ráfaga. Puedes seleccionar tantas fotos como quieras. iOS pondrá automáticamente un punto debajo de las imágenes que su algoritmo considere las mejores.

- Toque las imágenes que desea conservar. Cuando haya terminado de seleccionar, vaya a la esquina superior derecha y haga clic en Listo. Seleccione "Conservar solo favoritos" en lugar de Conservar todo para que la aplicación elimine las ráfagas innecesarias. Si desea eliminar la foto de ID de Apple, por cierto, también puedes hacerlo de esta manera.
Parte 3: Preguntas frecuentes sobre fotos en ráfaga.
P1. ¿Cómo cambio la foto de ráfaga a normal?
Muchos de se estarán preguntando cómo cancelar las fotos en ráfaga en el iPhone. Bueno, no es nada difícil. Por extraño que parezca, no hay forma de desactivar el modo ráfaga desde la configuración de la cámara o la aplicación Fotos. Sin embargo, puedes elegir seguir algunos de estos pasos:
Habilitar HDR: Ingrese al modo HDR en el iPhone. Su cámara saldrá automáticamente del modo ráfaga.
Habilitar flash: Si el modo ráfaga está activado, encienda o apague el flash de su cámara. El teléfono saldrá del modo ráfaga.
Habilitar temporizador: Sí, también puedes habilitar un temporizador para evitar el modo de imágenes en ráfaga.
Estos métodos pueden resultar útiles, especialmente el del flash, pero recomendamos no presionar prolongadamente el botón del obturador, ya que nuevamente provocará fotografías en ráfaga. Una vez que se acostumbre a tomar fotografías en ráfaga, no volverá a dejar de presionar el botón durante mucho tiempo.
P2. ¿Cómo selecciono todas las fotos en ráfaga?
No puede seleccionar todas las fotos de la ráfaga. Si quieres conservar todas las imágenes, siga el método que le contamos anteriormente, pero mantén solo una favorita.
Cuando tengas una fotografía favorita, se eliminarán las otras tomas en ráfaga. Luego puede seguir estos pasos:
- Toque "Seleccionar".
- Haga clic en la foto favorita que quedó.
- Haga clic en el icono "Papelera".
- Ahora toque la imagen "Eliminar" y elimine la favorita que queda para eliminar toda la toma en ráfaga.
Parte 4: ¿Cómo recuperar fotos borradas del iPhone directamente?
¿Qué debe hacer si borra accidentalmente una ráfaga que no tenía intención de borrar? ¿Cómo se recuperan dichos archivos? Bien, Ttenorshare UltData es la herramienta de recuperación de datos más confiable para iPhone. Puede recuperar datos eliminados de iOS, iCloud e iTunes directamente.
Pero, ¿Cómo se hace este proceso? Así es como puede restaurar sus fotos eliminadas:
-
Descargue e inicie UltData en su Mac o PC. Elija la opción "Recuperar datos de dispositivos iOS". Luego conecte su iPhone y deje que UltData reconozca su dispositivo automáticamente.

-
Cuando se reconozca su dispositivo, el software mostrará una página llena de opciones para buscar. Puede seleccionar opciones como “Fotos y videos” y otras relacionadas si desea recuperar sus tomas en ráfaga.

-
Haga clic en "Escanear" y luego obtenga una vista previa de los archivos. Seleccione los que desee y haga clic en "Recuperar a PC". ¡Y ahí los verás!

-
Ahora puedes previsualizar lo que se ha mostrado en el programa, ¡Está listo para ser recuperado!

-
Las fotografías marcadas en rojo son las que se han eliminado. Haga clic en "Recuperar" y los archivos eliminados comenzarán a recuperarse rápidamente.

Conclusión
Ahora ya sabes cómo eliminar fotos en ráfaga de un iPhone. El procedimiento es bastante sencillo. Sin embargo, si borraste accidentalmente una ráfaga que no querías, puedes confiar en UltData para recuperar esas imágenes de forma segura.
- Recuperar datos de dispositivos iOS, respaldo de iTunes & iCloud
- Salvar 35+ tipos de archivos (mensajes, fotos, contactos, WhatsApp, etc.)
- Tasa más alta de éxito en recuperación en este sector

Tenorshare UltData
El mejor software de recuperación de datos para iPhone
La tasa más alta de recuperación de datos