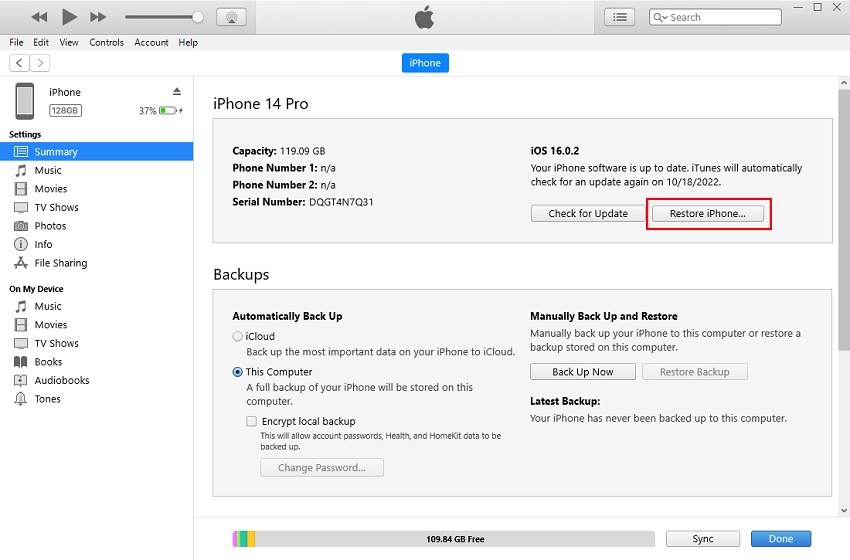iPhone 16/15 atascado en el logotipo de Apple
Tu nuevo iPhone 16/15 está atascado en el logotipo de Apple. Estás presionando desesperadamente los botones laterales, pero simplemente no responde. Ahora, estás mirando esa pantalla de Apple en pánico porque no sabes qué hacer. No necesita preocuparse porque tenemos la solución perfecta para su problema. Estamos aquí con las 6 soluciones principales que puede intentar hasta que su iPhone 16/15 vuelva a ejecutarse. También discutiremos las posibles razones detrás de este problema para que sepa por qué esto le está sucediendo a su iPhone 16/15.

- Parte 1: ¿Por qué mi iPhone 16/15 se atasca en la pantalla Apple?
- Parte 2: Top 6 soluciones para arreglar el iPhone 16/15 atascado en el logotipo de Apple de manera efectiva
- Solución 1: Desconectar dispositivos externos
- Solución 2: Forzar el reinicio de su iPhone 16/15
- Solución 3: Ponga el iPhone 16/15 en modo de recuperación gratis
- Solución 4: Restauración de DFU (pérdida de datos)
- Solución 5: Restaurar iPhone a través de iTunes (pérdida de datos)
- Solución 6: [Profesional] Reparar el iPhone 16/15 atascado en el logotipo de Apple (sin pérdida de datos)
- Parte 3: ¿Qué pasa si el iPhone 16/15 se atasca en el logotipo de Apple debido a problemas de hardware?
Parte 1: ¿Por qué mi iPhone 16/15 se atasca en la pantalla Apple?
Antes de decirle la solución que le permita arreglar el iPhone 16/15 atascado en la pantalla Apple, vamos a la parte importante de esto: descubrir por qué está sucediendo el problema.
Podría haber muchas razones detrás de esto; Podría ser un problema de software o el hardware dañado.
Le presentamos un listado con algunas de las razones comunes por las que tienes un iPhone 16/15 atascado en el logotipo de Apple:
- Una actualización de software salió mal: a veces, las actualizaciones de software pueden estar dañadas o incompletas. La razón podría ser un corte de energía durante la actualización o un problema con su conexión a Internet. Si su iPhone 16/15 está atascado en el logotipo de Apple después de una actualización de software, es probable que esta sea la principal razón.
- Has realizado jailbreak al iPhone 16/15: Hacer jailbreaking a veces puede conducir a problemas, incluso en el iPhone 16/15, ¡Provoca que se atasque en el logotipo de Apple!. Entonces, si ha hecho Jailbreak a su iPhone 16/15 recientemente, esta podría ser la razón por la que está atascado en el logotipo de Apple.
- Error en la migración del iPhone: cuando está migrando datos de un iPhone antiguo a un nuevo iPhone, existe la posibilidad de que se interrumpa el proceso de migración. Esto puede provocar el problema del iPhone 16/15 atascado en el logotipo de Apple, ya que el proceso de transferir datos y configuraciones de un dispositivo antiguo a uno nuevo es sumamente delicado.
- El almacenamiento de su iPhone está lleno: El iPhone 16/15 tiene mucho almacenamiento; la versión Pro y Pro Max ofrecen aún más. Pero si todavía tiene su iPhone 16/15 Pro Max atascado en el logotipo de Apple, tener poco espacio de almacenamiento podría ser la causa.
- Problemas de hardware: los problemas de hardware, como una caída o un defecto de fabricación, también pueden hacer que su iPhone 16/15 se atasque en el logotipo de Apple.
Parte 2: Top 6 soluciones para arreglar el iPhone 16/15 atascado en el logotipo de Apple de manera efectiva
Aquí están las 6 mejores soluciones para arreglar el iPhone 16/15 atascado en el logotipo de Apple.
Solución 1: Desconectar dispositivos externos
Los dispositivos externos a veces pueden interferir con el proceso de arranque normal de su iPhone y pueden hacer que se atasque en el logotipo de Apple.
- Verifique cualquier dispositivo Bluetooth, portátil o cualquier otra unidad externa conectada a su iPhone.
- Una vez que haya identificado los dispositivos vinculados a su iPhone, desconecte físicamente y de cualquier software que pueda administrarlos.
- Retire el cable USB y reinicie su iPhone.
Verifique si su iPhone todavía está atascado en el logotipo de Apple.

Solución 2: Forzar el reinicio de su iPhone 16/15
A veces, un reinicio forzado puede solucionar la mayoría de sus problemas de iOS atascados. Puede borrar cualquier falla temporal que pueda estar causando este problema en su iPhone. Para reiniciar su iPhone 16/15 de manera forzada, siga estos pasos:
- Presione y suelte el botón de volumen hacia arriba.
- Presione brevemente y suelte el botón de volumen hacia abajo.
- Mantenga presionado el botón lateral hasta que vea el logotipo de Apple.
- Suelte el botón lateral.
Solución 3: Ponga el iPhone 16/15 en modo de recuperación gratis
Poner su iPhone en modo de recuperación puede ayudarle a solucionar el problema del dispositivo atascado en el logotipo de Apple. Sin embargo, hacerlo manualmente es imposible ahora que su iPhone no responde. Aquí es donde entra Tenorshare Reiboot.
Tenorshare Reiboot puede poner su iPhone en modo de recuperación con solo unos pocos clics. Estos son los simples pasos que debe seguir:
Descargue, instale e inicie TenorShare Reiboot en su computadora. Conecte su iPhone a la computadora con un cable Lightning.

Reiboot reconocerá su dispositivo. Seleccione "Ingresar al modo recuperación" en la esquina inferior izquierda de la ventana para poner su iPhone 16/15 en modo de recuperación.

Su iPhone ingresará con éxito el modo de recuperación en un minuto. Presione OK.

Su iPhone 16/15 ha ingresado con éxito el modo de recuperación.
Solución 4: Restauración de DFU (pérdida de datos)
Si su iPhone 16/15 todavía está atascado en la pantalla Apple después del modo de recuperación, intente ponerlo en modo DFU. El modo DFU puede ser útil si su iPhone está atascado, no responde o simplemente no inicia. Es un modo especial que le permite restaurar su iPhone.
Siga estos pasos para poner su iPhone en modo DFU.
- Conecte su iPhone 16/15 a una PC usando un cable USB. Abra iTunes en su computadora.
- Presione rápidamente y suelte el botón de volumen hacia arriba.
- Presione rápidamente y suelte el botón de volumen hacia abajo.
- Mantenga presionado el botón de encendido hasta que la pantalla se vuelva negra.
- Ahora presione el botón de volumen hacia abajo y el botón de encendido al mismo tiempo durante 5 segundos.
- Luego suelte el botón de encendido mientras mantiene presionado el botón de volumen hacia abajo durante 10 segundos.
- La pantalla de su iPhone se volverá negra y recibirá una notificación en iTunes. Su iPhone está correctamente conectado a la PC.
- Ahora, debe restaurarlo por completo desde iTunes.
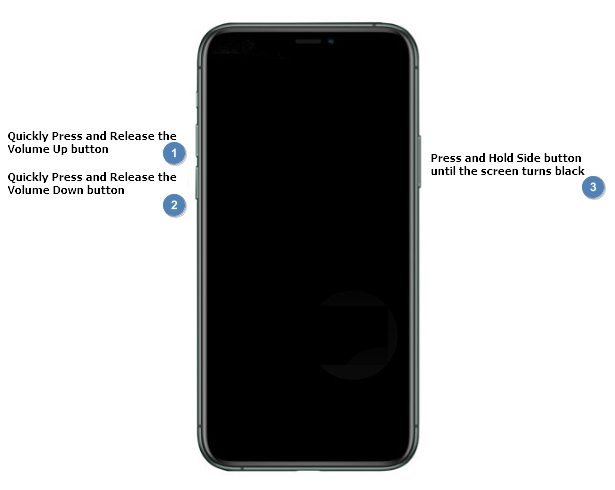
La restauración mediante DFU debe ser el último recurso, ya que causa pérdida de datos. Asegúrese de hacer una copia de seguridad de su iPhone a través de iTunes antes de poner su iPhone 16/15 en modo DFU.
Solución 5: Restaurar iPhone a través de iTunes (pérdida de datos)
Otra cosa que puedes probar es restaurar el iPhone a través de iTunes, lo cuál reiniciará su iPhone a la última copia de seguridad que realizó.
- Conecte su iPhone a una PC. Abra iTunes en su PC y haga clic en el botón del dispositivo.
Haga clic en la pestaña Resumen. Luego haga clic en Restaurar y siga los pasos para finalizar la restauración.

Tenga en cuenta que restaurar su iPhone usando iTunes borrará todos los datos que no están en la copia de seguridad.
Solución 6: [Profesional] Reparar el iPhone 16/15 atascado en el logotipo de Apple (sin pérdida de datos)
Seguro que quiere arreglar su iPhone 16/15 atascado en el logotipo de Apple pero no quiere perder sus datos, ¿verdad? Entonces, debería utilizar una forma simple y sencilla de reparar un iPhone 16/15 que no cause ninguna pérdida de datos. Con Tenorshare Reiboot, puede solucionar todos sus problemas de iOS sin perder sus datos más importantes.
Si tiene su iPhone 16/15, 15 Pro Max o iPhone 16/15 Pro atascado en el logotipo de Apple, recomendamos probar TenorShare Reiboot. Es una herramienta de recuperación de sistema segura y confiable que puede arreglar su iPhone 16/15 atascado en el logotipo de Apple en muy poco tiempo. ¡También la utilizan los profesionales! Veamos los pasos que debe seguir:
Descargue e instale Reiboot en su computadora. Luego conecte su iPhone 16/15 en su ordenador. Haga clic en Iniciar para continuar.

Haga clic en "Reparación estándar". Elija reparación estándar de las dos opciones disponibles. Lea las instrucciones cuidadosamente y haga clic en "Reparación estándar".

Haga clic en "Descargar" para descargar el paquete de firmware. Este proceso le tomará un momento.

Haga clic en el botón "Iniciar reparación estándar".

Reiboot reparará su iOS en algún tiempo sin perder sus datos. Haga clic en "Listo".

Parte 3: ¿Qué pasa si el iPhone 16/15 se atasca en el logotipo de Apple debido a problemas de hardware?
Si su iPhone 16/15 todavía está atascado en el logotipo de Apple después de probar todas las soluciones mencionadas anteriormente, lo más probable es que sea debido a un problema de hardware. Debe comunicarse con el soporte de Apple o llevar su iPhone a un centro de reparación autorizado de Apple. Los expertos del soporte de Apple le ayudarán a arreglar su iPhone 16/15 atascado en el logotipo de Apple.
Conclusión
Acaba de aprender por qué su iPhone 16/15 está atascado en la pantalla de Apple y qué hacer para resolver este problema en unos pocos minutos.
La próxima vez que se encuentre con un problema como este, debes saber que Tenorshare Reiboot está ahí para ayudarle. Es una herramienta confiable y efectiva que puede ayudarle a solucionar todos sus problemas de iOS para que pueda volver a usar su teléfono sin problemas.

ReiBoot for iOS
El software gratuito número 1 para reparación y recuperación del sistema iOS
Reparación rápida y sencilla