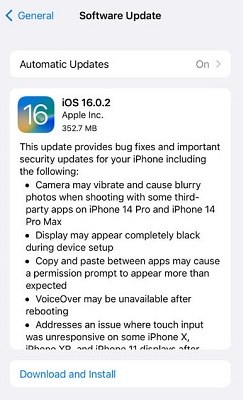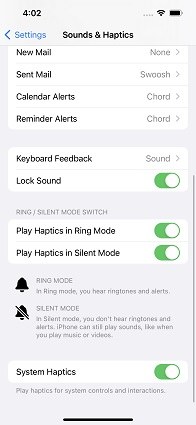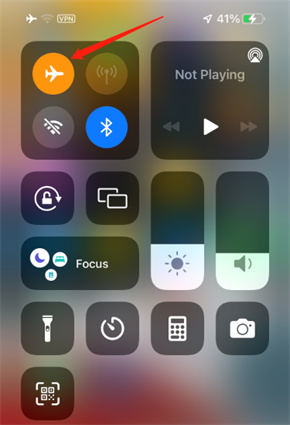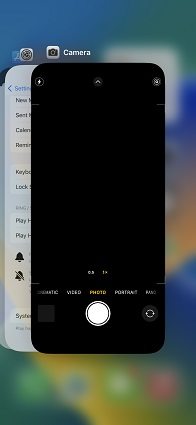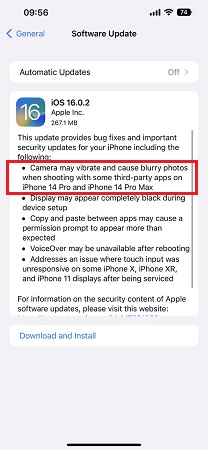Los últimos problemas del iPhone 14 con soluciones
La serie iPhone 14 finalmente se lanzó y trae un conjunto notable de nuevas características. Las nuevas cámaras de 48MP en el iPhone 14 Pro y Pro Max, Dynamic Island, Detección de Accidentes y más.
Si bien la mayoría de los usuarios disfrutan de sus nuevos dispositivos, algunos usuarios informan algunos problemas aquí y allá, como un consumo excesivo de batería cuando AOD está encendido, cámara temblorosa en aplicaciones como Snapchat y más.
Si bien algunos de estos problemas requieren que Apple los solucione, puedes intentar solucionar los demás por tu cuenta.
En esta publicación, hablamos sobre cómo puede solucionar los problemas más comunes del iPhone 14 de la manera más fácil posible.

- Parte 1: Los problemas más comunes del iPhone 14 (Plus/Pro/Pro Max)
- Parte 2: soluciones rápidas a los problemas de los modelos de iPhone 14
- Parte 3: Una herramienta perfecta para reparar nuevos modelos de iPhone 14 con fallas y errores
- Bonificación: ¿Cambiar a un nuevo iPhone 14? 4 formas de migrar sus datos antiguos
Parte 1: Los problemas más comunes del iPhone 14 (Plus/Pro/Pro Max)
Si bien hay informes contradictorios sobre varios problemas, algunos de ellos están más difundidos que otros. Estos son los principales problemas del iPhone 14 que debe tener en cuenta.
1. Problemas de bloqueo de configuración del iPhone 14
Cuando un usuario intenta configurar su nuevo dispositivo, el iPhone simplemente deja de responder durante el proceso de configuración. Puede atascarse en cualquier momento durante la configuración, pero ocurre principalmente mientras se transfieren datos del dispositivo anterior al nuevo.
2. El iPhone 14 no enciende
Cuando los usuarios intentan encender su nuevo iPhone 14, simplemente no lo hace. Si presiona y mantiene presionado el botón lateral en su nuevo iPhone, simplemente no mostrará el logotipo de Apple y no se iniciará.
3. La batería se agota rápidamente
Otro problema común es que la batería del iPhone se agota rápidamente. Los usuarios dicen que la batería de su nuevo iPhone 14 (Plus/Pro/Pro Max) se agota más rápido de lo que debería.
Una o más de las aplicaciones pueden agotar la batería más rápido. Además, la nueva función de pantalla siempre encendida en el iPhone 14 Pro también puede ser la culpable.
4. Movimiento de cámara

El problema de movimiento de la cámara del iPhone 14 (Plus/Pro/Pro Max) es prominente entre los usuarios que usan aplicaciones como Snapchat y TikTok.
En este problema, la cámara se mueve aleatoriamente mientras toma fotos o graba videos. Si bien no sucede en la aplicación de la cámara de archivo, sigue siendo un problema horrible ya que muchas personas confían en Snapchat o TikTok para sus instantáneas diarias.
5. iPhone 14 vibrando aleatoriamente
Los usuarios dicen que su iPhone vibra aleatoriamente sin ningún motivo.
Tu nuevo iPhone 14 puede reproducir vibraciones atípicas cuando no debería. Por ejemplo, puede realizar vibraciones atípicas en la aplicación de la cámara, incluso si no presiona el botón de captura.
6. iPhones que se congelan después de la transferencia de datos

Otro problema común es que los modelos iPhone 14 Pro se congelan después de la transferencia de datos.
Cada vez que los usuarios restauran su nuevo iPhone 14 desde una copia de seguridad de iCloud, se bloquea durante el proceso. Puede estar atascado en "Tiempo restante estimado" o también mientras muestra cualquier otro mensaje.
7. AirDrop no funciona
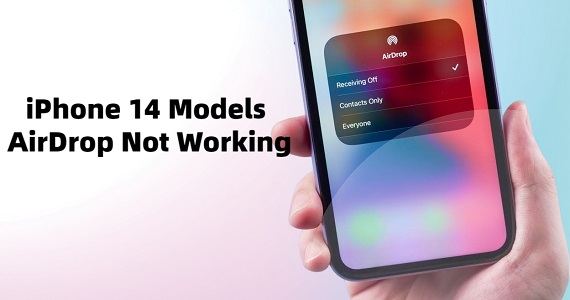
Los usuarios dicen que su AirDrop no funciona después de configurar su nuevo iPhone 14. No pudieron conectar Airdrop al iPhone 14 (Plus/Pro/PRO Max).
8. Aplicación de cámara lenta
Otro problema común es el problema de retraso de la cámara del iPhone en el que los usuarios sugieren que su aplicación de cámara estándar no responde rápidamente.
Esto sucede principalmente en la aplicación de cámara de archivo. Puede notar que cuando abre la aplicación, tarda unos segundos en mostrar el visor. Además, si cambias de cámara, es posible que tarde unos segundos en hacerlo.
Parte 2: soluciones rápidas a los problemas de los modelos de iPhone 14
1. Arreglar la configuración del iPhone 14 atascada
Aquí están las posibles soluciones para este problema..
Método 1: La solución oficial sugerida por Apple es forzar el reinicio de su iPhone e intentar el proceso de configuración nuevamente. Así que simplemente puede forzar el reinicio de su iPhone 14 (Plus/Pro/Pro Max) para reparar temporalmente este error.

- Método 2: En realidad, algunos usuarios dijeron que simplemente reinsertando la tarjeta SIM se resolvió el problema. Por lo tanto, puede intentar quitar y limpiar su tarjeta SIM. A continuación, vuelva a colocar la tarjeta en la bandeja. Comprueba si puedes configurar tu iPhone ahora.
Método 3: Actualice su iPhone a la última versión de iOS, es decir, iOS 16.0.1 o iOS 16.0.2. Apple también está prestando atención a los problemas informados por los usuarios e investigando esos problemas. Recientemente, Apple lanzó varias versiones pequeñas de iOS 16 para reparar errores. (Nota: estas versiones pequeñas de iOS 16 solo están disponibles para usuarios de iPhone 14 (Plus/Pro/Pro Max).)
Si solucionaste el problema temporalmente al reiniciar, puedes actualizarlo a través de la configuración del iPhone (OTA). Si su iPhone todavía está atascado, es posible que deba actualizarlo a través de iTunes.
Leer más: ¿Cómo arreglar la configuración del iPhone 14 atascada?.
2. Arreglar iPhone 14 no enciende
Las posibles soluciones para el iPhone 14 que no enciende son las siguientes.
- Método 1: Comprueba el cable USB y el adaptador de corriente para asegurarte de que no estén averiados. Por extraño que parezca, ¡a veces afecta! ¡Compruebe ahora!
- Método 2: Asegúrate de que tu iPhone tenga suficiente carga. Tal vez su iPhone esté apagado y parezca que su iPhone ha muerto. Prueba a conectarlo al cargador y cárgalo durante 30 minutos. A continuación, intente encenderlo de nuevo.
- Método 3: Fuerce el reinicio de su iPhone. Presione y suelte rápidamente el botón para subir el volumen (+). Presione y suelte el botón para bajar el volumen (-). Luego, mantén presionado el botón de encendido lateral hasta que veas un logotipo de Apple.
Método 4: Bueno, si probaste el tercer método pero tu iPhone sigue sin responder, puedes restaurar tu iPhone por iTunes. Pero tenga en cuenta que esto borrará todos los datos de su iPhone 14 (Plus/Pro/Pro Max).
En primer lugar, coloque su iPhone en modo recuperación y luego restaurelo con iTunes/Finder.

- Método 5: Obtenga un dispositivo de reemplazo de Apple. Guau, si probó todos los métodos anteriores y su iPhone 14 (Plus/Pro/Pro Max) aún no se enciende, entonces puede ser un problema de hardware. Puede ponerse en contacto con Apple Care.
Artículo relacionado: ¿Cómo arreglar un iPhone 14 que no enciende?.
3. ¿La batería del iPhone 14 se agota rápidamente? Qué hacer
Estas son las posibles soluciones para este error de iOS 16.
- Método 1: cuando el iPhone es nuevo, es posible que esté haciendo algunas cosas en segundo plano, como descargar todos los archivos de iCloud Drive al almacenamiento local de tu teléfono, lo que agota la batería. Simplemente espere unos días para que se completen todos los procesos de configuración en segundo plano.
Método 2: busque actualizaciones y, si aún no tiene la última versión de iOS, es decir, 16.0.2, instálela.

- Método 3: Algunas aplicaciones aleatorias pueden estar consumiendo más batería de la que deberían. Consulte la sección Batería de la configuración de su iPhone y vea qué aplicación es responsable de la gran descarga de la batería. Si la aplicación no es necesaria, elimínela.
- Método 4: si una de las aplicaciones consume demasiada batería pero no puede permitirse el lujo de eliminarla, simplemente puede desactivar la actualización en segundo plano. Si lo hace, se asegurará de que la aplicación no pueda realizar tareas pesadas si usted no la abre.
- Método 5: Por último, pero no menos importante, puede restaurar su iPhone usando ReiBoot e iTunes/Finder para eliminar todos los errores a nivel del sistema.
4. Reparar errores de movimiento de la camara del iPhone 14
Las posibles soluciones para este problema se mencionan a continuación..
- Método 1: Apple ya lanzó la actualización iOS 16.0.2, que promete solucionar el problema del movimiento de la cámara. Si aún no lo ha hecho, descárguela e instálela en su teléfono.
- Método 2: Si aún ve que la cámara tiembla después de la actualización, es posible que desee forzar el reinicio una vez para asegurarse de que no quedan fallas temporales en el sistema.
- Método 3: Finalmente, si el problema persiste, es posible que desee eliminar las aplicaciones en las que enfrenta este problema, es decir, Snapchat o TikTok, y luego volver a instalarlas desde el App Store de nuevo.
Artículo relacionado: Guía detallada para reparar el movimiento de la cámara de un iPhone 14.
5. iPhone 14 (Plus/Pro/Pro Max) vibra aleatoriamente - Soluciones
Aquí están las posibles soluciones.
- Método 1: La última actualización de iOS (16.0.2) debería solucionar este problema. Descárguela e instálela en su aplicación de Configuración. (también está disponible en iTunes).
Método 2: si la actualización no soluciona este problema de inmediato, desactive los comentarios atípicos en Configuración y luego vuelva a activarlos. Hacer esto eliminará cualquier falla temporal que pueda estar enfrentando.

- Método 3: Si aún enfrenta el problema después de la actualización, puedes forzar el reinicio del iPhone. Si se pregunta cómo reiniciar su iPhone, presione y suelte el botón para subir el volumen, presione y suelte el botón para bajar el volumen, luego presione y mantenga presionado el botón lateral hasta que vea el logotipo de Apple.
También lea: ¿Cómo hacer downgrade de iOS 16 a iOS 15 sin perder datos?.
6. Reparar iPhone 14 Pro congelado luego de la transferencia de datos
Estas son las soluciones recomendadas para este problema (los métodos también están disponibles para reparar el iPhone 14 Pro que no se enciende después de la transferencia).
- Método 1: En primer lugar, Apple sugiere que los usuarios fuercen el reinicio de su iPhone si se atasca durante el proceso de restauración. Para hacer eso, presione y suelte el botón para subir el volumen, presione y suelte el botón para bajar el volumen, luego presione y mantenga presionado el botón lateral hasta que vea el logotipo de Apple.
- Método 2: Actualice su iPhone a la última versión. Si todavía está en el proceso de configuración y no puede acceder a la aplicación Configuración, conecte su iPhone a una computadora y actualícelo desde Finder/iTunes.
- Método 3: Intenta restaurar desde una copia de seguridad de iTunes/Finder en lugar de una copia de seguridad de iCloud. Para hacer eso, haga una copia de seguridad de su teléfono anterior en una computadora usando Finder/iTunes. Luego, conecte su nuevo iPhone a la computadora y seleccione "Restaurar desde una computadora" en la página Transferir datos durante el proceso de configuración.
- Método 4: si nada funciona, omita por completo el paso Transferir datos. Luego, use Tenorshare iCareFone para transferir sus datos del dispositivo anterior al nuevo iPhone.
7. iPhone 14 AirDrop no funciona - Soluciones
Estas son las posibles soluciones para el AirDrop que no funciona.
- Método 1: AirDrop se basa en Bluetooth y Wi-Fi para funcionar. Asegúrate de que tu Bluetooth y WiFi estén encendidos. Para hacer eso, simplemente abra su Centro de control y asegúrese de que los interruptores estén encendidos.
Método 2: activa el modo avión y luego vuelve a desactivarlo. Al hacerlo, se reinician las funciones de conectividad inalámbrica, como Wi-Fi y datos móviles, y es posible que se solucionen los problemas de AirDrop.

- Método 3: Por último, pero no menos importante, intente forzar el reinicio de su iPhone y ver si soluciona el problema.
8. La aplicación Cámara está lenta, ¿cómo repararla?
Si la aplicación de tu cámara es lenta, prueba las soluciones a continuación.
Método 1: En primer lugar, cierre la aplicación de la cámara de las recientes y luego ábrala de nuevo. Para hacerlo, deslice hacia arriba desde la parte inferior de la pantalla hasta que vea sus aplicaciones recientes, luego deslice hacia arriba en la aplicación de la cámara para cerrarla.

- Método 2: Restablezca la configuración de su iPhone, lo que también restablecerá la configuración de su cámara. Para hacerlo, abra la aplicación Configuración y vaya a General > Transferir o Restablecer iPhone > Restablecer > Restablecer todas las configuraciones.
Método 3: Descarga e instala la actualización de iOS 16.0.2 en la aplicación Configuración. Para hacerlo, abra Configuración > General > Actualización de software.

- Método 4: Finalmente, si nada más funciona, restaure su iPhone usando ReiBoot o iTunes/Finder. Esto reinstalará su sistema iOS y eliminará todos los errores.
Parte 3: Una herramienta perfecta para reparar nuevos modelos de iPhone 14 con fallas y errores
Ahora que sabe cuáles son los problemas comunes en el iPhone 14, y la mayoría de ellos son causados por las nuevas fallas y errores de iOS. Así que es hora de informarle sobre una solución que podría solucionar todos estos problemas de iOS de una sola vez. Se llama Tenorshare ReiBoot.
Tenorshare ReiBoot puede reinstalar completamente su sistema iOS en su dispositivo, lo que, en la mayoría de los casos, elimina todos los errores y fallas a nivel del sistema.
- Entrar/salir del modo de recuperación de iPhone con solo un clic
- Reparar más de 150 problemas de iPhone/iPad como iPhone 14 atascado, iPhone 14 congelado, más y más...
- Cambia tu iPhone a tu versión anterior
- No facilite los datos del dispositivo
- 100% seguro
Aprende ReiBoot con un video:
Aquí se explica cómo usarlo para solucionar fácilmente los problemas de su nuevo iPhone 14 usando ReiBoot:
Descargue e instale ReiBoot haciendo clic en el botón de arriba. Abra ReiBoot en su PC o Mac. Conecta tu iPhone 14 (Plus/Pro/Pro Max) a la computadora y haz clic en "Iniciar".

Haz clic en "Reparar ahora" en la página siguiente. En la página siguiente, seleccione "Reparación estándar".

El sistema le pedirá que descargue el último firmware, haga clic en el botón "Descargar".

Cuando finalice la descarga, presione "Iniciar reparación estándar".

Espera a que se complete el proceso y listo. Ahora, su dispositivo se reiniciará automáticamente y la mayoría de los errores deberían eliminarse.

Parte adicional: ¿Cambiar al nuevo iPhone 14? 4 formas de migrar sus datos antiguos
Si su iPhone 14 Pro se sobrecalienta durante el proceso de configuración, especialmente al restaurar una copia de seguridad de iCloud, esta sección es para usted. Los métodos que se mencionan a continuación también son aplicables si su iPhone se atasca durante el proceso.
1. Haga una copia de seguridad del iPhone antiguo en la computadora y restáurelo en el nuevo iPhone 14 (Plus/Pro/Pro Max)
Hay dos formas de hacer una copia de seguridad de su iPhone en una computadora y restaurarlo desde allí.
Si bien el primero suele funcionar bien, no es el método recomendado. Si tiene problemas para restaurar desde iCloud, es posible que también tenga los mismos problemas al restaurar desde Finder/iTunes. Además, es posible que deba restablecer su nuevo iPhone nuevamente para acceder a la pantalla Transferir datos del proceso de configuración.
Por otro lado, Tenorshare iCareFone no tiene todos esos problemas. Con iCareFone, no tiene que depender del proceso de configuración habitual para transferir sus datos. En su lugar, iCareFone realiza una copia de seguridad manual de los datos de su antiguo iPhone en la computadora y luego transfiere todos esos archivos al nuevo iPhone sin ningún problema.
La mejor parte es que puede restaurar la copia de seguridad después de configurar con éxito su nuevo iPhone 14 (Plus/Pro/Pro Max) y no se borrará ninguno de los datos de su dispositivo.
Artículo relacionado ¿Cómo restaurar copia de seguridad iPhone?.
Para usar iCareFone, sigue los pasos.
Descarga e instala iCareFone en tu computadora. Conecta tu antiguo iPhone con él y abre iCareFone.

En la sección Copia de seguridad y restauración, haga una copia de seguridad de todos los archivos en su computadora.

Cuando se complete la copia de seguridad, retire el teléfono antiguo de la computadora y conecte el nuevo.

En la sección Copia de seguridad y restauración, seleccione para restaurar todos los archivos de los que realizó una copia de seguridad anteriormente, y se restaurarán automáticamente en el nuevo iPhone.

Ahora, puede obtener todos los datos de su antiguo iPhone en su nuevo iPhone 14 (Plus/Pro/Pro Max).

2. Copia de seguridad de iCloud
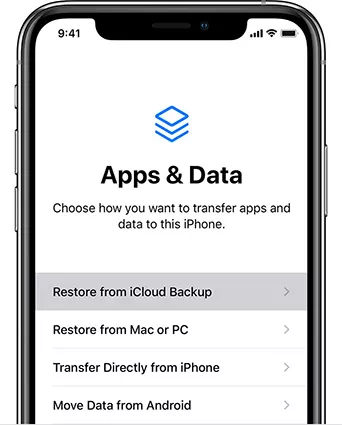
Si instaló la actualización de iOS 16.0.2, es posible que la función de copia de seguridad de iCloud comience a funcionar como se esperaba. Eres libre de intentarlo una vez más.
Sin embargo, es posible que el iPhone 14 Pro aún no se encienda después de un problema de transferencia si usa iCloud.
Además, si tiene una conexión de red lenta o poco confiable, es posible que este método ni siquiera funcione, ya que usa Internet para descargar sus datos de la nube.
El mejor curso de acción aquí es descargar Tenorshare iCareFone y mover manualmente sus datos usando eso.
3. Copia de seguridad de iTunes

Este método tiene una tasa de éxito ligeramente mejor que usar una copia de seguridad de iCloud, pero aún no es tan confiable como Tenorshare iCareFone.
Tiene la ventaja adicional de que realiza una copia de seguridad de sus datos en una computadora y no en Internet. Por lo tanto, su estabilidad o velocidad de Internet no influye.
Sin embargo, el método utilizado mientras restaura datos de iTunes/Finder por el sistema es lo mismo que restaurar desde iCloud. Por lo tanto, es posible que ambos no funcionen como se esperaba para usted. Entonces, ¿qué debes hacer? Simplemente confíe en Tenorshare iCareFone ya que tiene una tasa de éxito del 100 %.
4. Move to iOS

Si transfiere datos de un dispositivo Android a un iPhone 14 (Plus/Pro/Pro Max), también puede usar la aplicación Move to iOS.
Descarga esta aplicación desde Play Store en tu antiguo teléfono Android. Luego, mientras está en la página Transferir datos mientras configura el nuevo iPhone, seleccione restaurar desde un dispositivo Android.
- La desventaja de este método es que solo funciona si se cambia de Android a iPhone. No puede usarlo si se está mudando de un iPhone viejo a uno nuevo.
- Además, los usuarios sugieren que esta aplicación no es muy confiable y tiene una tasa de éxito terrible.
Afortunadamente, puede usar Tenorshare iCareFone para hacer una copia de seguridad de los datos de su dispositivo Android en una computadora y luego transferir esos datos a su nuevo iPhone sin ningún problema.
Últimas palabras
Entonces, ahí lo tiene, estos son todos los problemas del iPhone 14 que debe tener en cuenta.
Recuerde, se recomienda buscar siempre las últimas actualizaciones en su aplicación Configuración para asegurarse de que su teléfono tenga la última versión. Apple generalmente lanza actualizaciones de corrección de errores para resolver problemas realmente rápido. Tenorshare ReiBoot también puede ayudarlo a reparar su iOS con varios clics.
Además, si tiene problemas con la transferencia de datos, se recomienda utilizar una mejor herramienta para el trabajo, Tenorshare iCareFone para ser precisos.

ReiBoot for iOS
El software gratuito número 1 para reparación y recuperación del sistema iOS
Reparación rápida y sencilla