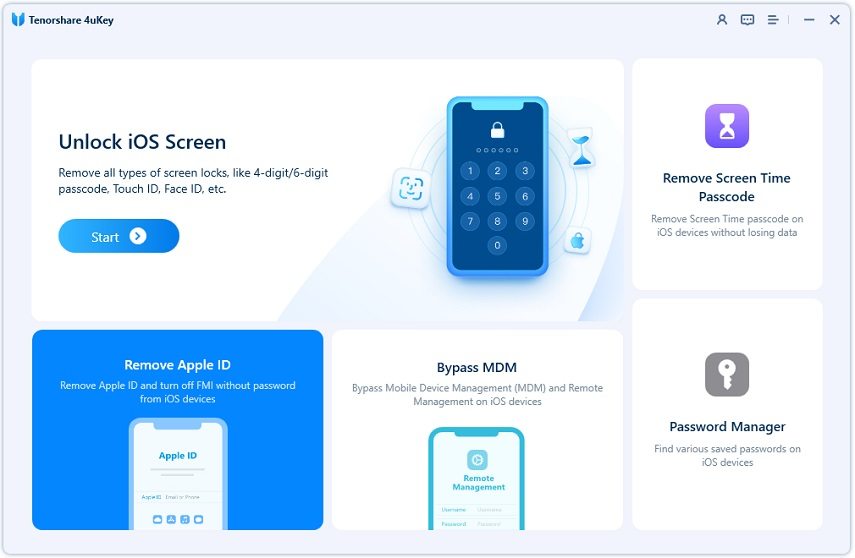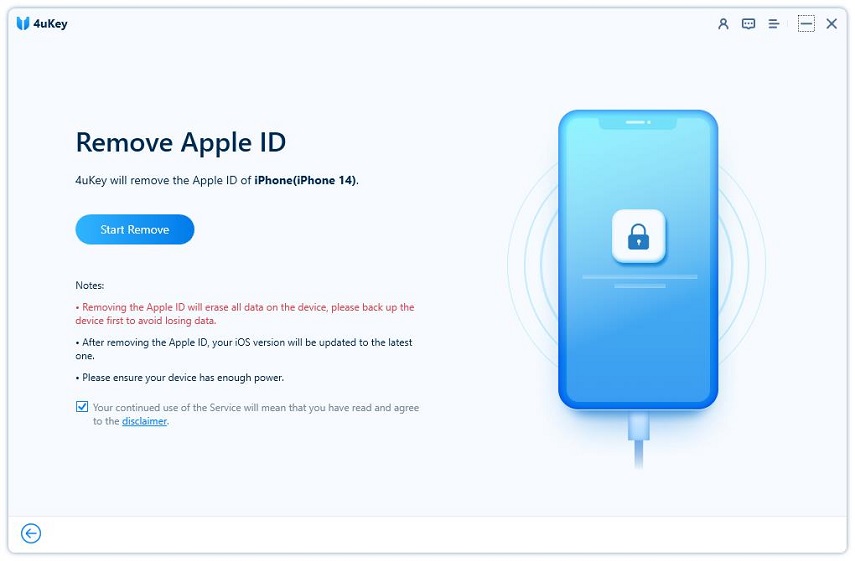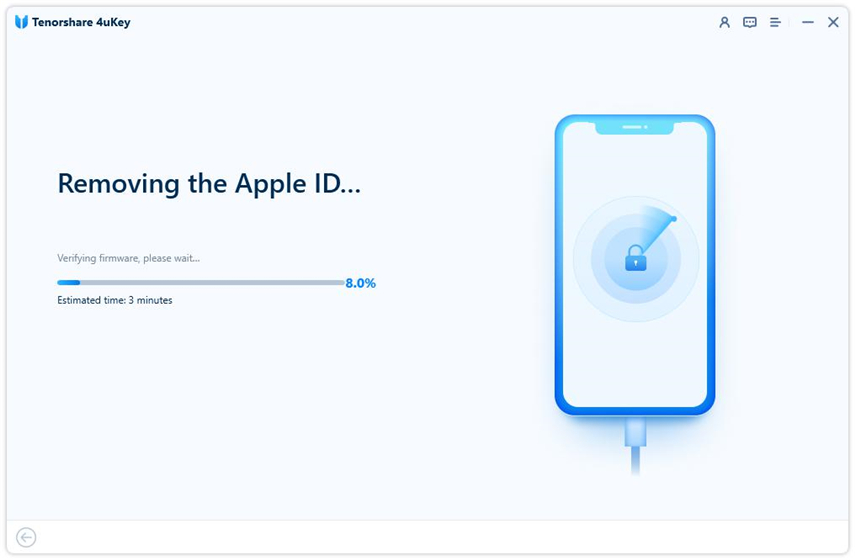Cómo solucionar cuando la lista de dispositivos de confianza no está disponible en iPhone o iPad
Apple crea un ecosistema que brinda facilidad de acceso a sus productos. Puedes iniciar sesión con la misma Apple ID en varios dispositivos al mismo tiempo para sincronizar datos y mantener todo organizado y accesible. Todos estos dispositivos de confianza se enumeran en los perfiles de Apple ID.
Sin embargo, algunas personas han estado diciendo que la lista de dispositivos de confianza no está disponible en su iPhone. ¿Por qué sucede esto y cómo solucionarlo? Vamos a descubrirlo.

- Parte 1: ¿Qué sucede si la lista de dispositivos de confianza no está disponible?
- Parte 2: 5 Consejos para solucionar el problema de la lista de dispositivos de confianza no disponible
- Parte 3: ¿No puedes cerrar sesión en Apple ID? Elimínalo aquí
- Parte 4: Cómo agregar y eliminar dispositivos de confianza en Apple ID
Parte 1: ¿Qué sucede si la lista de dispositivos de confianza no está disponible?
Antes de ocuparnos de solucionar el problema de la lista de dispositivos de confianza no disponible, deberíamos aprender sobre tres preguntas. ¿Qué puede hacer un dispositivo de confianza? ¿Qué sucederá si no hay una lista de dispositivos de confianza? ¿Y por qué ocurre este problema?
En primer lugar, un dispositivo de confianza en la lista ha iniciado sesión con la misma Apple ID. Puede recibir el código de autenticación de dos factores, sincronizar datos, descargar y comprar aplicaciones y medios con la Apple ID. Y en la lista de dispositivos de confianza, si tocas cualquier dispositivo, verás su estado de Buscar mi iPhone e iCloud y la información del dispositivo como el número de serie o el IMEI.
En segundo lugar, si la lista de dispositivos de confianza del iPhone no está disponible, no verás los dispositivos que han utilizado tu Apple ID y no podrás eliminar un dispositivo de confianza aquí. A continuación, surgen más problemas de Apple ID, por ejemplo, te das cuenta de que cerrar sesión en Apple ID no está disponible.
En tercer lugar, ¿por qué tu iPhone no te permite ver la lista de dispositivos de confianza? Hay dos razones comunes para este problema.
- Tu iPhone no se ha conectado a una red disponible o no permitiste que Configuración acceda a Wi-Fi o datos celulares.
- Hay algún problema o error en la configuración de tu iPhone. O el estado del sistema de Apple para Apple ID tiene un problema.
Parte 2: 5 Consejos para Solucionar el Problema de la Lista de Dispositivos de Confianza No Disponible
Si deseas solucionar este problema, aprende cómo arreglar la lista de dispositivos de confianza no disponible aquí. Explicaremos 5 métodos que funcionan. Lee a continuación.
1. Cerrar Sesión en Apple ID y Volver a Iniciar Sesión
El método más fácil para solucionar problemas con Apple ID es cerrar sesión en tu Apple ID y luego volver a iniciar sesión. Toca en Cerrar Sesión, si aún está disponible bajo la lista de dispositivos de confianza no disponible, e ingresa tu contraseña. Después de eso, puedes optar por reiniciar tu iPhone y luego iniciar sesión en Apple ID nuevamente como de costumbre.
2. Verificar la Conexión de Red
Cuando activas Apple ID en Configuración, comenzará a cargar los dispositivos de confianza. ¿Y ves que la lista de dispositivos de confianza no está disponible después de eso? La razón más probable aquí es una conexión de red deficiente o inexistente en tu iPhone. Verifica si internet está funcionando bien y conéctate a Wi-Fi o activa los datos móviles.
3. Reiniciar el iPhone
Reiniciar el iPhone es como una llave maestra utilizada para resolver una variedad de problemas. Soluciona pequeños errores y hace que el iPhone funcione más suavemente. Por lo tanto, reinicia forzadamente tu iPhone y luego ve a Configuración para verificar la lista de dispositivos de confianza en Apple ID.
4. Restablecer Todas las Configuraciones
Otra solución común para arreglar la lista de dispositivos de confianza no disponible es restablecer las configuraciones que están causando problemas en Apple ID y que no conoces. Por lo tanto, restablece todas las configuraciones en un solo clic. No se restablecerán datos, así que puedes estar tranquilo.
Ve a Configuración > General > Transferir o Restablecer iPhone > Restablecer. Toca en Restablecer Todas las Configuraciones. Ingresa tu código de acceso y listo.

5. Actualizar tu iPhone
Una versión antigua de iOS puede ser la causa de este problema. Una versión antigua de iOS podría no tener las configuraciones actualizadas y es más fácil obtener errores. Además, si el problema de la lista de dispositivos de confianza no disponible es ampliamente reportado y notado por Apple, Apple puede lanzar una última actualización para solucionar problemas de Apple ID. Por lo tanto, debes actualizar tu iPhone a la última versión de iOS. Ve a Configuración y verifica la Actualización de Software.
Parte 3: ¿No Puedes Cerrar Sesión en Apple ID? Elimínalo Aquí
Junto con el aviso de dispositivos de confianza no disponibles, a veces también ves que el botón para Cerrar Sesión en Apple ID está gris. ¿Qué debes hacer si no puedes cerrar sesión en Apple ID en iPhone o iPad? Aquí recomendamos Tenorshare 4uKey, especialmente cuando olvidaste la contraseña de Apple ID.
Después de descargar e instalar 4uKey en tu computadora, inicia el programa. Haz clic en Eliminar Apple ID.

Conecta tu iPhone o iPad a través de un cable de Lightning. Haz clic en Comenzar Eliminación para iniciar el proceso de eliminación del Apple ID.

El programa eliminará directamente el Apple ID con Buscar Mi iPhone desactivado. Si no está desactivado, asegúrate de tener un código de pantalla y Autenticación en Dos Pasos.
Luego puedes descargar el paquete de firmware requerido.

Después de eso, haz clic en Comenzar Eliminación y el Apple ID será eliminado.

El proceso toma unos momentos y estará listo para usar. Mientras configuras, utiliza el código de pantalla para activar tu iPhone.

Parte 4: Cómo Agregar y Eliminar Dispositivos de Confianza en Apple ID
El problema de la lista de dispositivos de confianza no disponible ha sido resuelto. ¿Qué tal si aprendemos cómo agregar o eliminar un dispositivo de confianza en Apple ID? Agregar un dispositivo de confianza le permite acceder a las funciones de Apple ID, mientras que eliminarlo hace que deje de sincronizarse con Apple ID. Veamos cómo puedes hacerlo.
- Si deseas confiar en un dispositivo Apple, simplemente debes iniciar sesión en Apple ID con tu cuenta y contraseña. Ingresa el código de verificación recibido en uno de tus dispositivos de confianza.
Para eliminar un dispositivo de confianza de iPhone, selecciónalo en la lista de confianza y haz clic en "Eliminar de la cuenta" en la siguiente página.

- Después de eliminar el dispositivo de la cuenta de Apple ID, puedes iniciar sesión nuevamente con la autenticación en dos pasos.
- Este iPhone aún puede tener información de inicio de sesión de Apple ID y solicitar iniciar sesión nuevamente. Para eliminar permanentemente el dispositivo de confianza, debes borrar el iPhone y cerrar sesión en Apple ID.
Conclusión
¿La lista de dispositivos de confianza no está disponible y no puedes ver los dispositivos vinculados a tu Apple ID? Esto podría deberse a una variedad de razones, como la conexión de red, la configuración del iPhone y la versión obsoleta de iOS. Echa un vistazo a las 5 formas diferentes de solucionar este problema enumeradas anteriormente. Y una herramienta adicional pero factible es Tenorshare 4uKey, utilizado cuando no puedes cerrar sesión en Apple ID debido a algunas restricciones o contraseña olvidada.
- Desbloquear un iPhone, iPad y iPod sin código - Funciona al 100%
- Eliminar el bloqueo de activación de iCloud sin contraseña/ID de Apple
- Eliminar ID de Apple/cuenta de iCloud sin contraseña
- Desbloquear pantalla de inicio iPhone, Touch ID o Face ID
- Quitar bloqueo MDM iPhone fácilmente
- Quitar el límite de tiempo en iPhone/iPad
- Compatible con la versión última iOS 26 y iPhone 17

4uKey
Desbloquea fácilmente el código de acceso del iPhone/ID de Apple/bloqueo de activación de iCloud/MDM
Desbloqueo 100% exitoso