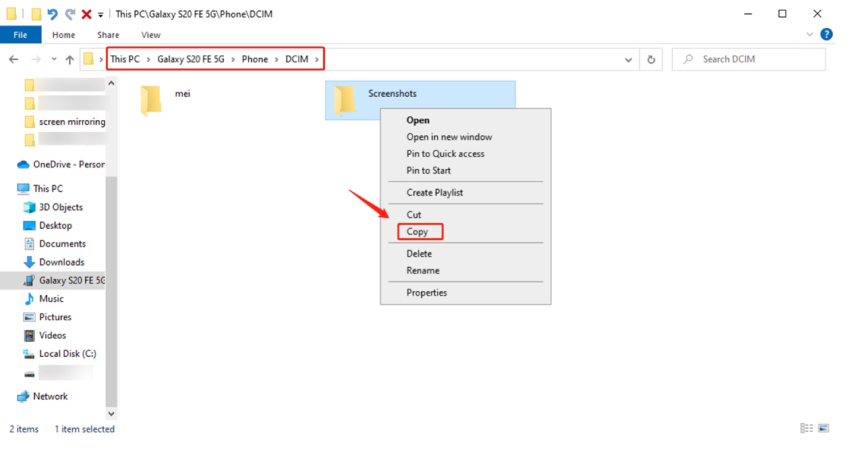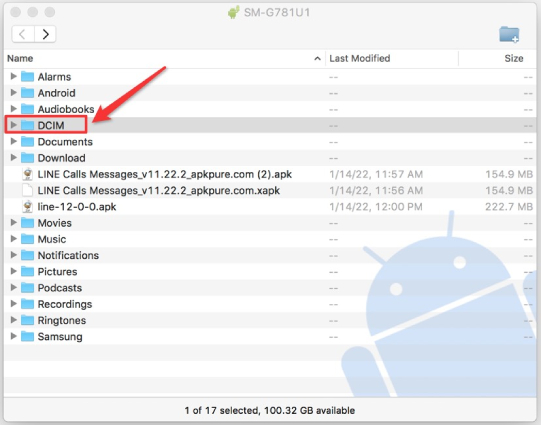4 formas rápidas de transferir fotos de Samsung S22/23 a la PC
Samsung es la marca más popular de teléfonos inteligentes Android que existen. Incluso así, muchas personas no saben cómo transferir fotos de un Samsung S22 al PC. Eso es comprensible porque el mundo de Android está bastante fragmentado, lo que dificulta que los usuarios realicen un seguimiento de cómo hacer ciertas tareas en cada marca Android.
Sin embargo, resolvemos ese problema en este artículo. A continuación se mencionan algunas de las mejores respuestas a la pregunta, "¿Cómo pasar fotos del celular Samsung a la computadora?" Empecemos.
- Parte 1: ¿Cómo transferir archivos samsung a PC? - Utilizando un cable USB.
- Parte 2: ¿Cómo pasar fotos de samsung a PC? - Utilizando Smart Switch.
- Parte 3: ¿Cómo transferir fotos de Samsung S22 a PC? - Utilizando Bluetooth.
- Parte 4: ¿Cómo pasar fotos del celular Samsung a la computadora? - Utilizando la nube.
- Consejo extra: ¿Cómo recuperar fotos eliminadas de un Samsung S22?
Parte 1: ¿Cómo transferir archivos samsung a PC? - Utilizando un cable USB
Una de las formas más simples de transferir fotos de un Samsung al PC es usar un cable USB. Como todos sabemos, un cable USB no solo funciona como un cable de carga, sino que se puede usar para transferir archivos entre su teléfono y computadora. Cuando la conexión a Internet es pobre o no disponible, con un cable USB apropiado, puede mover fácilmente las fotos existentes en su dispositivo a su PC. Siga leyendo para aprender a transferir fotos de un Samsung a la PC usando un cable USB.
En un PC con Windows:
Siga los pasos mencionados a continuación.
- Conecte su teléfono a la computadora con un cable USB y toque "Permitir" cuando reciba el mensaje "¿Permitir el acceso a los datos del teléfono?"en su dispositivo Samsung.
- Una vez conectado, retire el panel de notificación en su teléfono, toque "Usar USB para la transferencia de archivos".
-
En la página Configuración de USB, seleccione la opción "Transferir archivos" o la opción "Transferencia de imágenes".

- Abra "Mi Equipo" en su computadora y haga doble clic en el nombre de su teléfono en la sección de unidades.
-
Abra la carpeta DCIM donde se almacenan sus fotos, seleccione y copie todas las carpetas de fotos o las fotos que le gustaría transferir, luego péguelas en una carpeta almacenada en su PC.

En un ordenador Mac:
Si está utilizando una Mac, siga los pasos mencionados a continuación para transferir fotos de un Samsung al PC con un cable USB.
- Descargue e instale Filetransfer de Android en su Mac.
- Conecte su teléfono Samsung a la Mac usando el cable USB que viene con su Samsung, luego toque "Permitir" cuando su dispositivo pregunte "¿Permitir el acceso a los datos del teléfono?" en su teléfono.
- Toque "Utilizar USB para la transferencia de archivos" y asegúrese de que la configuración USB esté configurada para transferir archivos o transferir imágenes.
-
Inicie la transferencia de archivos de Android y haga doble clic en la carpeta DCIM en la ventana de transferencia de archivos de Android.

- Seleccione las imágenes que desee y arrástrelas al escritorio de su Mac.
Parte 2: ¿Cómo pasar fotos de samsung a PC? - Utilizando Smart Switch.
Otra forma de pasar fotos de Samsung a PC es a través de Samsung Smart Switch. Con Smart Switch, puede transferir fácilmente varios tipos de archivos, incluidos contactos, fotos, mensajes, etc. desde su dispositivo Samsung a una PC. Aquí le mostramos cómo pasar fotos de Samsung a PC usando Smart Switch.
- Descargue e Instale Samsung Smart Switch en su PC con Windows o en su Mac. También debes instalarlo en su Samsung. Inicie el programa y luego conecte su teléfono a la computadora usando un cable USB.
-
Para transferir fotos de su Samsung al PC, elija "Copia de seguridad" y verá todos los elementos que se pueden hacer una copia de seguridad de su PC. Puede seleccionar el elemento de las imágenes o hacer clic en "Seleccionar todo" en la esquina superior izquierda y luego hacer clic en "Aceptar".

-
El programa comenzará a hacer una copia de seguridad de sus fotos en su dispositivo. Espere a que el proceso de copia de seguridad se complete y haga clic en "Aceptar" cuando esté listo.

-
Para ver fotos o archivos de copia de seguridad de Smart Switch en su PC, haga clic en los tres puntos horizontales en la parte superior derecha del menú Smart Switch. En la lista desplegable, seleccione "Preferencias".

-
Puede dirigirse a la ubicación del archivo de respaldo que se muestra a continuación de la carpeta de respaldo o hacer clic en Detalles> Ver Carpeta de copia de seguridad> Fotos> DCIM para ver las fotos transferidas desde su Samsung al PC.


Así de fácil puede hacer transferencias de fotos de Samsung al PC.
Parte 3: ¿Cómo transferir fotos de Samsung S22 a PC? - Utilizando Bluetooth.
Si se pregunta cómo transferir fotos de Samsung S22 a PC de forma inalámbrica, Bluetooth podría ser su respuesta. Sin embargo, no se recomienda este método porque transferir archivos de su Samsung a PC a través de BT podría ser muy lento.
No obstante, si lo prefiere, le mostramos como puede transferir fotos de Samsung a PC usando Bluetooth.
En Windows:
- En su dispositivo Samsung, diríjase a Configuración> Conexiones> Bluetooth para habilitar Bluetooth. En su Windows 10, vaya a Configuración> Dispositivos> Bluetooth y otros dispositivos para configurar Bluetooth.
- Verá una lista de todos los dispositivos disponibles para vincular en su teléfono. Seleccione el nombre de su PC de Windows y toque "Emparejar".
- Una ventana aparecerá en su PC, notificando que agregue un dispositivo. Haga clic para configurar su dispositivo Samsung. Toque "Sí" cuando aparezca una ventana emergente que dice el dispositivo se emparejará y verá una barra de "conexión exitosa".
-
Haga clic en "Enviar o recibir archivos a través de Bluetooth" y luego "Recibir archivos" en su PC.

- Abra la aplicación de la galería en su teléfono y seleccione las fotos que desea transferir a PC.
-
Toque el botón Compartir y seleccione "Bluetooth" de la lista de acciones. Luego seleccione el nombre de su PC de Windows en la lista de dispositivos disponibles.

-
Su computadora comenzará a recibir automáticamente y descargar las fotos transferidas desde su teléfono. Espere a que se complete la transferencia. Se le pedirá que especifique la ubicación en su computadora donde desea guardarla cuando todas las fotos se reciban con éxito.

En Mac:
- Encienda el Bluetooth en su dispositivo Samsung. Para encender el Bluetooth en Mac, vaya a las preferencias del sistema> Bluetooth para habilitarlo.
-
En la lista de dispositivos disponibles que se muestran en su Mac, seleccione el nombre de su dispositivo Samsung y haga clic en la opción "Conectar".

- Aparecerá un código de acceso en cada pantalla de su dispositivo. Toque "Emparejar" en su dispositivo Samsung.
-
Ahora, habilite el intercambio de Bluetooth en su Mac dirigiéndose a las preferencias del sistema> Compartir. Desde allí, puede seleccionar una ubicación para elementos aceptados y establecer qué hacer cuando entra una solicitud de transferencia de archivos.

- Después de configurar la opción "Compartir mediante Bluetooth" en su Mac, abra la aplicación de la galería en su teléfono y seleccione las fotos que desea enviar. Toque Compartir, seleccione "Bluetooth" y luego toque el nombre de su Mac. Verá que su Mac recibe los archivos de fotos transferidos desde su teléfono.
Por defecto, las fotos recibidas serán introducidas en su carpeta de descargas.
Parte 4: ¿Cómo pasar fotos del celular Samsung a la computadora? - Utilizando la nube.
Además de los métodos mencionados anteriormente, también puede pasar fotos de Samsung a PC a través de un servicio de almacenamiento en la nube, como Google Drive o Dropbox. Aquí le mostramos cómo transferir fotos de Samsung al PC sin USB.
-
Abra Google Drive en su dispositivo Samsung. Toque el botón + y haga clic para cargar un archivo nuevo.

- Seleccione las fotos que desea transferir, luego espere a que se carguen.
- Vaya a Google Drive en el navegador de su PC e inicie sesión con su cuenta de Google.
-
Seleccione las fotos que acaba de cargar desde su Samsung a su Google. Haga clic derecho en las fotos seleccionadas y elija la opción "Descargar", luego su navegador le pedirá que guarde las fotos. Haga clic en "Guardar" y especifique una ubicación para descargar las fotos en su PC.

Consejo extra: ¿Cómo recuperar fotos eliminadas de un Samsung S22?
Si borraste accidentalmente algunas fotos en tu teléfono y te preguntas cómo recuperar fotos borradas en Samsung, Tenorshare UltData para Android es tu respuesta.
Con esta herramienta no sólo podrás recuperar fotos eliminadas de la galería de Android, sino que también puedes recuperar cualquier dato del teléfono Android, incluso con la pantalla rota. Además, puedes Ver y descargar copias de seguridad de WhatsApp desde Google Drive. Te mostramos a continuación como puedes usarlo para recuperar fotos perdidas de tu Samsung.
-
Descargue e instale UltData para Android en su computadora, y luego conecte su teléfono a la computadora con un cable USB.

-
Abra el programa y seleccione "Recuperar los datos perdidos" de la interfaz principal.

-
Habilite la depuración USB siguiendo las instrucciones en pantalla.

-
Seleccione el tipo de datos que desea recuperar. En este caso, seleccionamos Fotos, luego presione Iniciar.

-
Seleccione las fotos que desea recuperar, luego haga clic en el botón "Recuperar" en la esquina inferior derecha.

-
Sus fotos se recuperarán a su PC de inmediato.
Conclusión
A muchos usuarios de Samsung les resulta complicado transferir fotos desde su dispositivo Samsung a una PC. En este artículo, aprendera a transferir fotos desde un Samsung a la PC con algunos métodos fáciles de realizar. Al final, si eliminas accidentalmente algunas fotos u otros tipos de datos en su dispositivo Samsung, Tenorshare UltData para Android es la mejor opción.

Tenorshare UltData for Android
El mejor software de recuperación de datos para Android
La tasa más alta de recuperación de datos