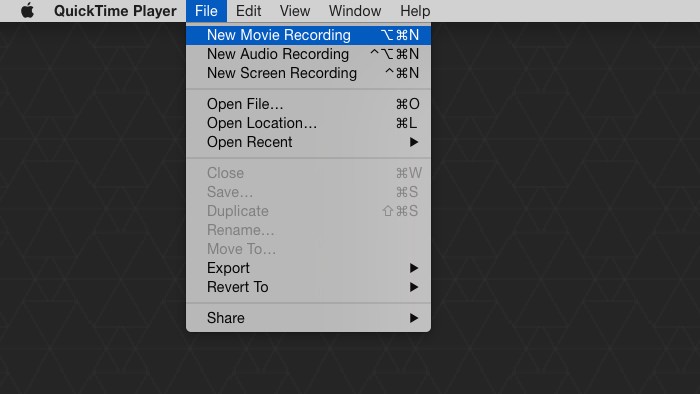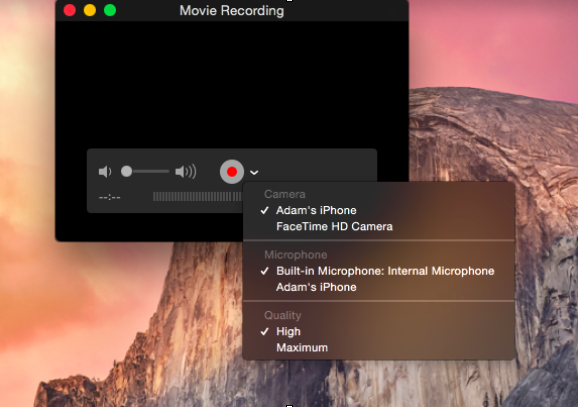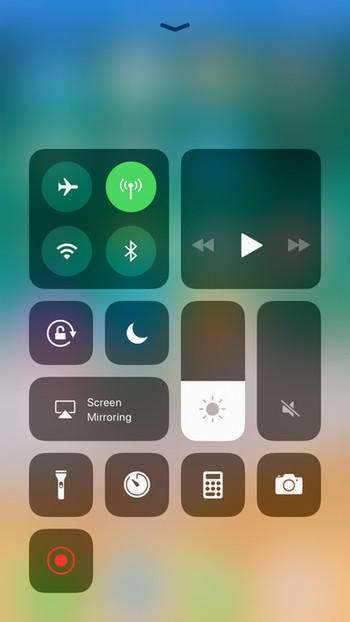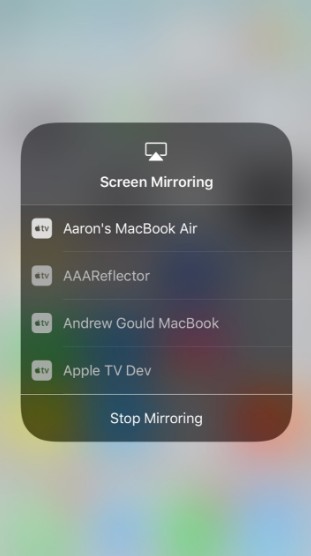Cómo duplicar/compartir pantalla de iPhone a Mac
Los usuarios de iPhone cada vez exigen más funciones y Apple les da gusto. Por ejemplo, los usuarios quieren compartir su pantalla en los Mac, hacer esto es conocido cómo "Mirroring" o "Duplicar", básicamente puedes controlar tu iPhone en Mac, usar las diferentes Apps y también jugar en pantallas más grandes. Es más, no solo los de Mac pueden hacer esto con iPhone, también los usuarios de Apple TV pueden hacerlo. Dicho lo anterior, Apple ha decidido solucionar esta demanda lanzando su aplicación de mirroring que ya viene instalada en MacOS. Si no lo sabias, Quicktime es una aplicación para hacer mirror que está certificada por Apple, aunque también hay otras aplicaciones para hacer lo mismo proporcionadas por terceros que están disponibles en la App Store. En este post te daremos todos los detalles relacionados con esta función y también te enseñaremos aplicaciones, así que ¡Vamos allá!
Parte 1: Cómo hacer un mirroring de iPhone a Mac con QuickTime
Esta función de duplicar la pantalla del iPhone o iPad en el Mac en realidad está disponible desde hace tiempo ya, pero esto no es tan fácil como piensas. Lo que Apple ha hecho es simplificar este proceso al máximo posible, pero para hacerlo tienes que usar QuickTime. Así que puedes seguir el proceso a continuación para duplicar tu pantalla de iPhone:
- Primero ejecuta QuickTime en Mac, si no está instalada, entonces debes descargarla desde la web oficial e instalarla.
- Una vez se inicie, entonces conecta tu iPhone al Mac.
-
Ahora en la App QuickTime debes ir a "Archivo" y seleccionar "Nueva grabación de película".

- Para este momento ya se debería reconocer el iPhone y mostrarlo en la pantalla en tiempo real.
- En caso que no funcione, entonces hay otra alternativa.
-
Debes ir a la barra de grabación y hacer clic derecho, selecciona el dispositivo de grabación y asegúrate de elegir "iPhone".

- Entonces vas a ver como la pantalla de tu iPhone ahora se puede ver en Mac.
- Para la parte final, Apple permite ver una barra de estado de iOS, la batería y también los ajustes de tiempo.
- Aquí también podrás cambiar el tamaño de la grabación del dispositivo.
Es así como podrás reflejar o hacer "mirroring" con la pantalla de tu iPhone en Mac y gratis. Esta grabación es en tiempo real, aunque sí se puede notar cierto retraso con algunas acciones en el dispositivo y cuando lo ves en Mac. No es un gran problema, pero no se recomienda jugar videojuegos con esta función.
Parte 2: Cómo transmitir la pantalla del iPhone al Mac con una App de mirroring de terceros
Como lo habíamos dicho arriba, esta función de mirroring o "reflejar" es una tendencia. Muchos usuarios de iPhone ya transmiten la pantalla en Mac, Smart TVs y Apple TV, entre otros. Aunque Apple te da Quick Time, que es segura y eficiente, algunos usuarios optan por usar aplicaciones de otros desarrolladores para la misma función. Por ejemplo también podrás encontrar Airplay, que ya viene instalada en los dispositivos iOS, esto hace que sea muy fácil transmitir de iPhone a Mac. Pero la idea es conocer también las opciones de terceros como lo es AirServer, Reflector, entre otros. Lo único que debes tener en cuenta es que Airplay o QuickTime son totalmente gratis, algo que las aplicaciones de terceros no tienen, te cobran por la misma función pero la experiencia si mejora en algunos sentidos. A comparación de otras App, Reflector te permite reflejar tu pantalla de iPhone en Mac de forma sencilla, solo sigue los pasos a continuación:
- Descarga e instala el programa Reflector en tu Mac, puedes descargar la versión Demo por 7 días de forma gratuita.
- Ahora solo debes asegurarte de que tu Mac y iPhone están conectados por medio de la misma red inalámbrica.
-
Dirígete al Centro de Control en tu iPhone.

- Aquí debes tocar la opción de Screen Mirroring.
- Aparecerá una lista, debes seleccionar Mac.
-
Debes tocar en la opción mirroring que se ve debajo del nombre de tu Mac y toca el interruptor de cambio para activarlo.

- Aquí es cuando podrás ver la pantalla de tu iPhone en Mac.
Así que si quieres mostrar la pantalla de tu iPhone en Mac, solo debes descargar la App Reflector. Los pasos mencionados son básicamente los mismos en cualquier dispositivo iOS, bastante sencilla de usar y su interfaz también es muy intuitiva.
Conclusión
Ya son algunos años de esta tendencia de compartir la pantalla de tu iPhone con Mac, Apple TV, etc. Y después de leer este articulo, esta claro que Apple ha proporcionado opciones a sus usuarios como Airplay o QuickTime, aun así, muchos usuarios todavía prefieren aplicaciones como Reflector o AirServer. Lo que sucede aquí es que las opciones que proporciona Apple son excelentes, pero pueden llegar a ser complicadas, mientras que Apps como Reflector ofrecen la misma función pero de una forma más sencilla.
Si de casualidad quieres aprender a compartir la pantalla de Android en PC, entonces deberías probar Tenorshare Phone Mirror. Esta Aplicación es bastante poderosa para los usuarios de Android.
- Compartir pantalla de celular a PC sin demora
- Controlar Android desde PC directamente
- Controlar hasta 5 dispositivos Android al mismo tiempo
- Tomar capturas y grabar la pantalla de Android en PC en alta calidad
- Compartir contenidos entre celular y PC

Tenorshare Phone Mirror
El mejor espejo de pantalla para Android e iOS
Fácil, estable y en alta definición