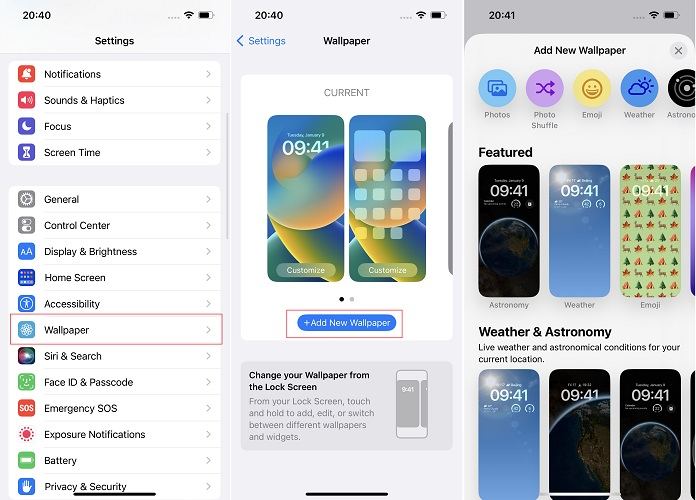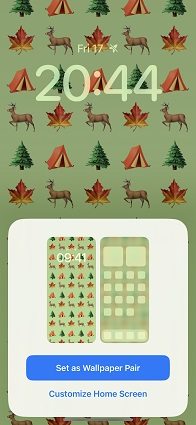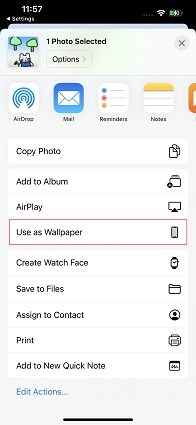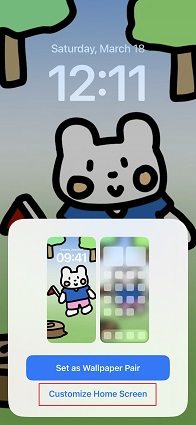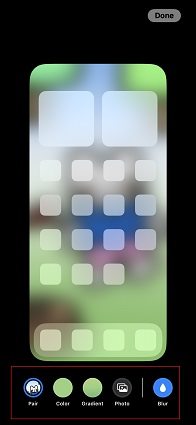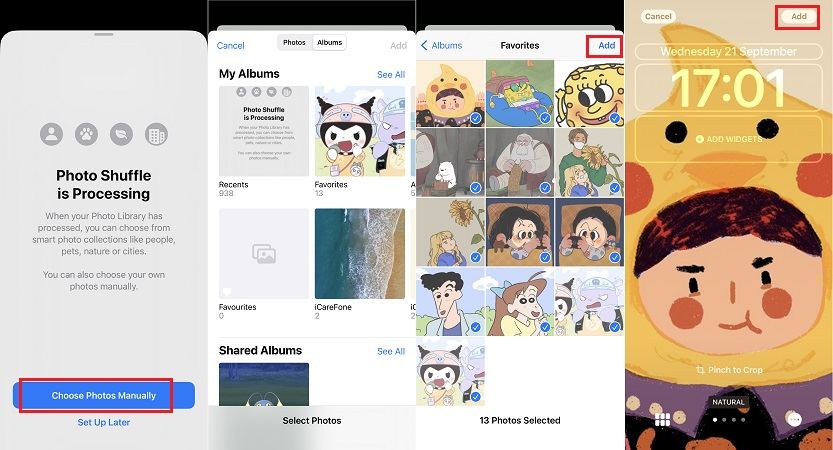Cómo cambiar el fondo de pantalla en iPhone - Guía de la serie completa de iOS
¿Te preguntas cómo cambiar el fondo de pantalla en iPhone? ¡Nuestra guía completa de la serie iOS tiene todo lo que necesitas! Aprende paso a paso cómo cambiar la pantalla de inicio en iPhone en 2023 y mantener tu dispositivo con un aspecto fresco y nuevo.
- Parte 1. Cómo Cambiar el Fondo de Pantalla en iPhone - 3 Formas
- Parte 2. Cambiar Fondos de Pantalla a una Galería de Fotos en Rotación [Solo iOS 16]
- Parte 3. Personalizar la Pantalla de Bloqueo de iOS 16 [Consejos y Trucos]
- Consejo Extra: Exportar Todas las Fotos del iPhone al Ordenador con un Clic
Parte 1. Cómo Cambiar el Fondo de Pantalla en iPhone
Forma 1. Cambiar Fondos de Pantalla en iPhone desde Configuración [Serie Completa de iOS]
Si estás buscando una forma sencilla de cambiar el fondo de pantalla en tu iPhone, la aplicación Configuración es un buen lugar para empezar. Con solo unos toques, puedes cambiar fácilmente el fondo de pantalla y la pantalla de bloqueo de tu iPhone a algo nuevo y refrescante.
En esta primera forma de nuestra guía de la serie completa de iOS, te guiaremos a través de los pasos sobre cómo cambiar la pantalla de bloqueo en iPhone usando la aplicación Configuración. ¡Así que vamos a sumergirnos y empezar!
- Abre la aplicación Configuración en tu iPhone
- Toca "Fondo de pantalla" o "Fondo de pantalla y Brillo"
- Toca "Añadir Nuevo Fondo de Pantalla"
Selecciona la ubicación de la imagen que deseas usar como tu fondo de pantalla. Puedes elegir de tu carrete de cámara, los fondos de pantalla preinstalados de Apple, o tus propios fondos de pantalla descargados.

Una vez que hayas seleccionado la imagen deseada, toca el botón de añadir y puedes elegir establecerlo como tu fondo de pantalla, o solo para la pantalla de bloqueo. Toca en la opción que prefieras.

¡Eso es todo! ¡Ahora sabes cómo cambiar el fondo de pantalla en iPhone. Disfruta de tu dispositivo recién personalizado!
Forma 2. Cambiar el Fondo de Pantalla en el iPhone Directamente desde Fotos [Serie Completa de iOS]
¿Sabías que también puedes cambiar el fondo de pantalla en tu iPhone directamente desde la aplicación Fotos? Este método te permite configurar rápidamente cualquier foto de tu carrete de cámara como tu nuevo fondo de pantalla, sin tener que navegar a través de la aplicación Configuración.
Entonces, toma tu iPhone y ve cómo establecer el fondo de pantalla en el iPhone desde la aplicación Fotos.
- Abre la aplicación Fotos en tu iPhone.
- Encuentra la foto que deseas usar como tu fondo de pantalla y tócala para abrirla.
- Toca el botón "Compartir" en la esquina inferior izquierda de la pantalla.
- Desliza hacia la izquierda en la fila inferior de íconos hasta que veas la opción "Usar como Fondo de Pantalla".
Toca "Usar como Fondo de Pantalla".

- Usa el gesto de pellizcar para ajustar el tamaño y la posición de la imagen según desees.
- Una vez que hayas posicionado la imagen según desees, toca "Establecer" y elige si deseas usar la imagen para la pantalla de inicio, la pantalla de bloqueo o ambas.
Así es como se cambia el fondo de pantalla de la pantalla de inicio en el iPhone directamente desde Fotos. Ya sea que desees usar una foto favorita o una imagen nueva que acabas de tomar, este método hace que sea rápido y fácil personalizar tu dispositivo.
Forma 3. Cómo Cambiar el Fondo de Pantalla en el iPhone desde la Pantalla de Bloqueo [iOS 16]
Si estás utilizando iOS 16, una de las características más emocionantes es la capacidad de personalizar tu pantalla de bloqueo con fondos de pantalla animados y efectos.
Además, puedes crear múltiples pantallas de bloqueo personalizadas y cambiar entre ellas según lo desees.
Aquí están los pasos para personalizar el fondo de pantalla de tu pantalla de bloqueo y el fondo de pantalla de inicio en iOS 16:
- Mantén presionado cualquier espacio en blanco en la pantalla de bloqueo de tu iPhone para abrir el selector de pantalla de bloqueo.
Crea una nueva pantalla de bloqueo seleccionando el signo "+" en la esquina inferior derecha.

- Personaliza tu nueva pantalla de bloqueo a tu gusto, eligiendo entre una variedad de fondos de pantalla animados y efectos.
Cuando hayas terminado, selecciona "Agregar" (o "Listo" si estás editando una pantalla de bloqueo existente).

- Se mostrará una vista previa de los fondos de pantalla de tu pantalla de bloqueo y pantalla de inicio.
Selecciona "Personalizar pantalla de inicio" para elegir un fondo de pantalla diferente para tu pantalla de inicio.

- Elige entre opciones como "Emparejar" para mantener el mismo fondo de pantalla que tu pantalla de bloqueo, "Color" o "Degradado" para elegir un fondo estático, o "Fotos" para seleccionar otra imagen de tu biblioteca de fotos.
- Si seleccionas "Color" o "Degradado", puedes elegir un color o degradado específico tocando la opción una segunda vez para mostrar el selector de color.
También puedes optar por desenfocar el fondo de pantalla de tu pantalla de inicio seleccionando "Desenfocar". Ten en cuenta que esta opción solo está disponible cuando se usa un fondo de pantalla de pantalla de bloqueo coincidente o una foto personalizada.

Una vez que hayas personalizado el fondo de pantalla de tu pantalla de inicio a tu gusto, selecciona "Listo" en la esquina superior derecha.

¡Eso es todo! Con solo unos pocos pasos simples, puedes personalizar tanto el fondo de pantalla de tu pantalla de bloqueo como el fondo de pantalla de inicio en iOS 16, aprovechando los nuevos fondos de pantalla animados y efectos.
Parte 2. Cambiar Fondos de Pantalla a una Galería de Fotos Rotativa
La función de rotación te permite mostrar una foto diferente como fondo de pantalla en intervalos regulares, como cada hora o cada día. Y aquí te mostramos cómo configurar varios fondos de pantalla en el iPhone que se rotarán:
- Abre la aplicación Configuración en tu iPhone.
- Toca "Fondo de Pantalla" y luego "Elegir un Nuevo Fondo de Pantalla".
- Toca el "Mezcla de Fotos" y selecciona el álbum o categoría de fotos que deseas usar para tu fondo de pantalla rotativo.
Toca la foto que deseas usar como tu primer fondo de pantalla.

- Usa el gesto de pellizco para ajustar el tamaño y la posición de la imagen según lo desees.
- Toca "Establecer" y luego elige "Establecer Ambos" para usar la imagen como fondo de pantalla de la pantalla de inicio y de bloqueo.
- Luego, selecciona cada cuánto quieres que se rote tu fondo de pantalla, las opciones incluyen "Cada Hora", "Cada Día" o "Nunca".
Si elegiste "Cada Hora" o "Cada Día", selecciona la hora de inicio para la rotación de tu fondo de pantalla.

¡Eso es todo! Ahora tu iPhone rotará automáticamente tu fondo de pantalla en el intervalo que seleccionaste.
Con una galería de fotos rotativa como fondo de pantalla, puedes disfrutar de un aspecto fresco y emocionante en tu dispositivo todos los días.
Parte 3. Personalizar la Pantalla de Bloqueo de iOS 16 [Consejos y Trucos]
Si estás utilizando iOS 16, es posible que estés buscando formas de personalizar tus fondos de pantalla más allá de simplemente seleccionar una imagen. iOS 16 ofrece una variedad de opciones de personalización que te permiten tomar el control del aspecto y la sensación de tu iPhone.
Aquí tienes solo algunas de las características que puedes disfrutar:
Personalización del Tiempo: Elige entre una variedad de caras y estilos de reloj para mostrar en tu pantalla de bloqueo.

- Tonos y Estilos: Personaliza el esquema de color de tu dispositivo con una variedad de tonos y estilos personalizados.
Widgets: Agrega widgets personalizables a tu pantalla de bloqueo para acceder rápidamente a tus aplicaciones e información favoritas.

Pantallas de Bloqueo y Modo de Enfoque: Crea múltiples pantallas de bloqueo personalizadas e imágenes de fondo que cambian automáticamente según tu modo de enfoque.

- Efecto de Profundidad: Agrega un efecto de profundidad tipo 3D a tus fondos de pantalla y pantallas de bloqueo para una experiencia más inmersiva.
- Mezcla de Fotos: Disfruta de un fondo en constante cambio con la capacidad de mezclar tus fotos favoritas en intervalos establecidos.
Con estos consejos y trucos, puedes llevar la pantalla de bloqueo de iOS 16 al siguiente nivel y crear un aspecto verdaderamente personalizado y único para tu iPhone.
Consejo Extra: Exporta Todas las Fotos de tu iPhone a la Computadora con un Solo Clic
Si eres alguien a quien le encanta tomar fotos con tu iPhone, sabes lo rápido que puede llenarse tu carrete de fotos. Pero, ¿qué sucede cuando te quedas sin espacio? O peor aún, ¿qué pasa si pierdes tu teléfono y todos tus preciosos recuerdos con él? Ahí es donde entra en juego iCareFone.
Tenorshare iCareFone es una excelente herramienta que puede ayudarte a exportar fácilmente todas las fotos de tu iPhone a tu computadora con solo un clic. Esta es una excelente manera de hacer una copia de seguridad de tus fotos y asegurarte de que no pierdas ningún recuerdo importante.
Algunas de las características principales de iCareFone incluyen:
- Transferencia fácil y eficiente de fotos desde tu iPhone a tu computadora.
- Capacidad para transferir fotos selectivamente o en masa.
- Capacidad para previsualizar las fotos antes de transferirlas.
- No hay pérdida de datos durante la transferencia.
- Soporte para varios formatos de archivo, incluidas fotos, música, videos y más.
- Interfaz fácil de usar.
Pasos para Exportar Fotos de iPhone a PC/Mac con un Solo Clic:
Primero, necesitarás descargar e instalar Tenorshare iCareFone en tu computadora. Inicia el programa y conecta tu iPhone a tu computadora usando un cable USB.

Una vez que tu dispositivo esté conectado, selecciona la opción "Exportar Fotos a PC con un solo clic" desde la interfaz principal. Esto iniciará el proceso de transferencia y todas las fotos de tu iPhone se transferirán automáticamente a tu computadora.

Cuando la transferencia esté completa, la carpeta de destino se abrirá automáticamente. Si no lo hace, puedes hacer clic en "Abrir Carpeta" para ver tus fotos transferidas. Las fotos estarán organizadas por sus carpetas originales, lo que facilitará encontrar las imágenes que buscas.

La Conclusión
Cambiar el fondo de pantalla en tu iPhone es una forma rápida y fácil de personalizar tu dispositivo y hacerlo verdaderamente tuyo. Ya sea que prefieras usar imágenes prediseñadas o tus propias fotos, hay múltiples formas de cambiar el fondo de pantalla en el iPhone, ¡y nuestra guía las cubre todas! Además, con iCareFone, puedes exportar fácilmente todas tus fotos de iPhone a tu computadora para mantenerlas seguras y acceder a ellas fácilmente.
¿Listo para comenzar a personalizar el fondo de pantalla de tu iPhone y optimizar tu dispositivo con iCareFone? Descarga iCareFone hoy mismo y comienza con la función de Exportación de Fotos a PC con un solo clic.

Tenorshare iCareFone
La mejor herramienta gratuita para transferir iPhone y hacer copias de seguridad de iOS
Fácilmente, sin iTunes