Cómo recuperar fotos de Instagram eliminadas en iPhone
Instagram es una plataforma de redes sociales popular para compartir fotos y clips cortos. Al igual que cualquier otro sitio de redes sociales popular, los usuarios lo utilizan no solo para compartir momentos memorables, sino también para publicitar sus productos y servicios: se ha convertido en una plataforma comercial. Es desalentador darse cuenta de que has perdido tus fotos de Instagram ya sea por eliminación accidental o por otras razones. Este artículo explica diferentes métodos sobre cómo recuperar fotos eliminadas de Instagram en iPhone.
- Método 1: Recuperar fotos eliminados de Instagram en iPhone sin copia de seguridad
- Método 2. Restaurar fotos eliminadas de Instagram en iPhone desde la copia de seguridad de iTunes/iCloud
- Método 3. Recuperar fotos eliminadas del álbum de Instagram en iPhone
- Método 4. Ver fotos archivadas en Instagram en iPhone
- Método 5. Recuperar fotos eliminadas de Instagram desde Eliminados Recientementes
- Consejo adicional: Cómo eliminar la cuenta de Instagram en iPhone
Método 1: Recuperar fotos eliminados de Instagram en iPhone sin copia de seguridad
¿No puedes encontrar las fotos de Instagram perdidas en la carpeta recientemente eliminada? ¿No tienes archivos de copia de seguridad para tus fotos de Instagram que faltan? Puedes recuperar directamente las fotos perdidas de Instagram en iPhone sin archivo de respaldo utilizando Tenorshare UltData.
Paso 1: Descarga, instala y ejecuta Tenorshare UltData en tu computadora. Conecta tu iPhone a tu computadora mediante un cable USB. La función "Recuperar desde dispositivo iOS" está seleccionada por defecto.

Paso 2: UltData mostrará todos los tipos de datos que se pueden recuperar en la interfaz. Haz clic en la casilla de verificación antes de Fotos y Fotos de aplicaciones, luego haz clic en Iniciar escaneo.

Paso 3: Después de escanear, haz clic en Fotos o Fotos de aplicaciones en el panel izquierdo para ver todas las fotos de Instagram eliminadas y existentes en tu iPhone. Selecciona las que deseas recuperar y haz clic en Recuperar para obtenerlas de vuelta.

Método 2. Restaurar fotos eliminadas de Instagram en iPhone desde la copia de seguridad de iTunes/iCloud
Si tienes copias de seguridad de iTunes/iCloud, también puedes recuperar datos perdidos de archivos de copia de seguridad. Dado que los métodos tradicionales para restaurar datos desde iTunes/iCloud eliminarán todos los datos de tu iPhone, puedes usar UltData para restaurar selectivamente fotos de Instagram en iPhone desde la copia de seguridad de iTunes/iCloud.
Pasos para recuperar fotos de Instagram desde la copia de seguridad de iTunes:
Ejecuta Tenorshare UltData > Selecciona el modo "Recuperar desde archivo de copia de seguridad de iTunes" > Selecciona la copia de seguridad de iTunes > Haz clic en el botón "Iniciar escaneo". Previsualiza y haz clic en el botón "Recuperar" para restaurar tus fotos de Instagram perdidas.

Pasos para recuperar fotos de Instagram desde la copia de seguridad de iCloud:
Selecciona el modo "Recuperar desde archivo de copia de seguridad de iCloud" > Inicia sesión en tu cuenta > Selecciona el tipo de archivo y haz clic en "siguiente" para descargar tus fotos de Instagram perdidas > Haz clic en "Recuperar" para obtenerlas de vuelta.

Método 3. Recuperar fotos eliminadas del álbum de Instagram en iPhone
¿Quieres saber cómo recuperar fotos eliminadas de Instagram en iPhone? Puedes hacerlo fácilmente utilizando el álbum de Instagram ubicado dentro de la aplicación Fotos nativa del iPhone. Sigue el procedimiento a continuación.
Paso 1: Abre la aplicación Fotos desde tu pantalla de inicio.
Paso 2: Toca el álbum de Instagram y ábrelo.
Paso 3: Sube las fotos que eliminaste accidentalmente.
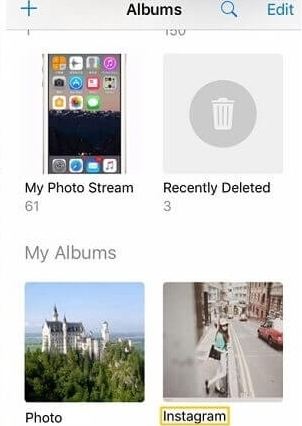
Método 4. Ver fotos archivadas en Instagram en iPhone
Instagram lanzó la función 'Publicaciones archivadas' en 2017, que permitía a los usuarios ocultar cualquier foto e historia para que no fueran vistas por nadie. También permitía restaurar cualquier foto 'eliminada' desde el álbum de archivos. Para recuperar fotos de Instagram en Instagram, sigue el procedimiento a continuación.
Paso 1: Abre la aplicación Instagram en tu iPhone.
Paso 2: Ve a tu perfil y toca el ícono de Archivo. Se parece a un reloj con flechas.
Paso 3: Selecciona las fotos que deseas restaurar y toca Mostrar en el perfil.

Método 5. Recuperar fotos eliminadas de Instagram desde Eliminados Recientementes
Otro método para recuperar fotos eliminadas de Instagram en iPhone es utilizando la carpeta Recientemente eliminado en la aplicación Fotos. Sigue el procedimiento a continuación.
Paso 1 Haga clic en su perfil en la esquina superior derecha de la interfaz de Instagram.

Paso 2 Encuentra [eliminados recientemente] en Cuenta de Configuración.

Paso 3 Luego, selecciona la opción "Restaurar" con tres puntos en la esquina superior derecha, donde podrás restaurar su publicación eliminada y las imágenes que contiene.

Consejo adicional: Cómo eliminar la cuenta de Instagram en iPhone
Si deseas eliminar tu cuenta de Instagram, sigue el procedimiento a continuación.
Paso 1: Abre la aplicación Instagram en tu iPhone.
Paso 2: Toca el ícono de Perfil; está ubicado en la parte inferior derecha de tu interfaz.
Paso 3: Toca Configuración > Centro de ayuda > Conceptos básicos > Primeros pasos > Eliminar tu cuenta > ¿Cómo elimino mi cuenta?
Paso 4: Ingresa la información de tu cuenta de Instagram, da o selecciona un motivo para tu eliminación, escribe tu contraseña, toca Desactivar permanentemente mi cuenta y luego toca OK para confirmar la eliminación.
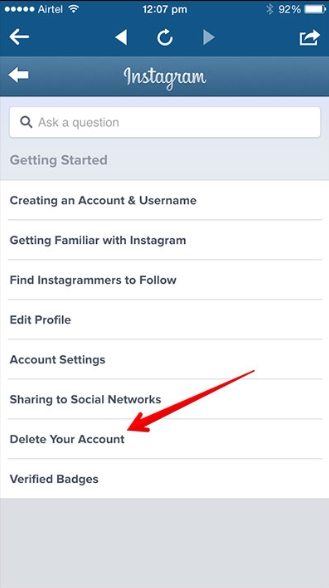
Conclusión
Para restaurar fotos eliminadas de Instagram en iPhone, sigue cualquiera de los métodos descritos anteriormente. Recomendamos que uses Tenorshare UltData ya que te permite previsualizar y recuperar selectivamente fotos eliminadas de Instagram con o sin archivos de copia de seguridad de iCloud o iTunes.

Tenorshare UltData
El mejor software de recuperación de datos para iPhone
La tasa más alta de recuperación de datos







