Guía de Tenorshare ReiBoot
Guía de Win
Prueba ReiBoot Ahora
Tenorshare ReiBoot ofrece una solución fácil para reparar problemas del sistema macOS como bloqueos y congelamientos. Sigue simples pasos para restaurar tu Mac a su funcionalidad normal sin pérdida de datos.
Tenorshare ReiBoot es la mejor opción cuando tu Mac tiene problemas. Es una herramienta profesional de recuperación del sistema macOS con dos modos de reparación: Reparación Estándar y Reparación Profunda, que ayudan a reparar el sistema macOS en pocos minutos y solucionar casi todos los problemas de macOS completamente.
La Reparación Estándar puede solucionar los problemas más comunes del sistema macOS y no causará ninguna pérdida de datos.
Paso 1 Descargar e Instalar ReiBoot en PC o Mac
Ejecuta ReiBoot en tu Mac o PC normal y conéctalo al Mac que necesita reparación. Una vez que el dispositivo sea reconocido, entra en "Más Características" y haz clic en el botón 'Reparar problemas del sistema macOS'.

![]() Nota:
Nota:
Para reparar el sistema macOS correctamente, se recomienda conectar los dos dispositivos Mac o Mac & Win usando el cable USB original de Apple.
Paso 2 Haz clic en 'Reparación Estándar' para Proceder
En la interfaz siguiente, selecciona 'Reparación Estándar' y lee la nota a continuación para evitar fallos en el proceso de reparación. Si estás listo, haz clic en 'Reparación Estándar'.

Paso 3 Ingresa en el Modo DFU
Selecciona el modelo del ordenador Mac que necesitas reparar y sigue las instrucciones en la pantalla.

![]() Nota:
Nota:
Si tu dispositivo no se detecta, asegúrate de que el modelo que has seleccionado corresponde al modelo de tu dispositivo y sigue las instrucciones para poner tu ordenador en modo DFU.
Paso 4 Descargar el Paquete de Firmware
Si estás listo, haz clic en 'Descargar' para descargar el paquete de firmware más reciente. Puede tomar algún tiempo debido al tamaño del paquete de aproximadamente 12GB.

Paso 5 Iniciar Reparación Estándar
Una vez que el paquete de firmware esté descargado en tu ordenador, puedes hacer clic en 'Iniciar Reparación Estándar' para comenzar la recuperación del sistema.
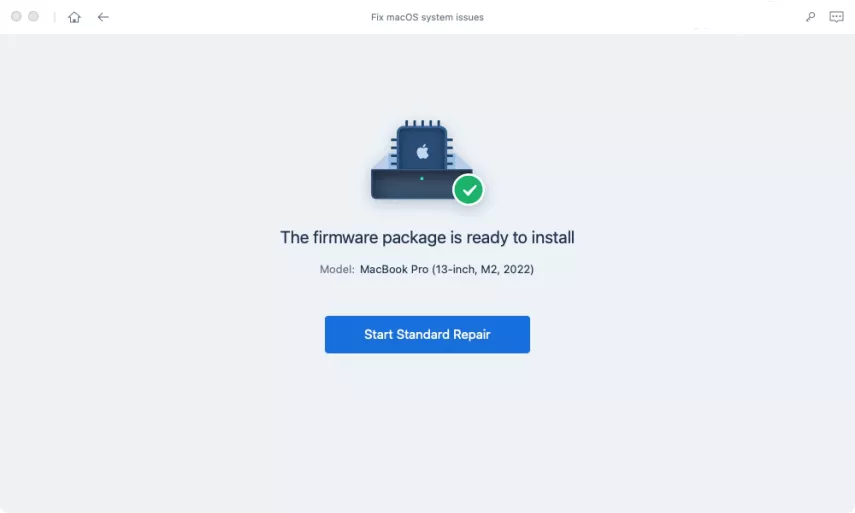
El proceso completo de reparación tomará unos minutos, por favor espera pacientemente.
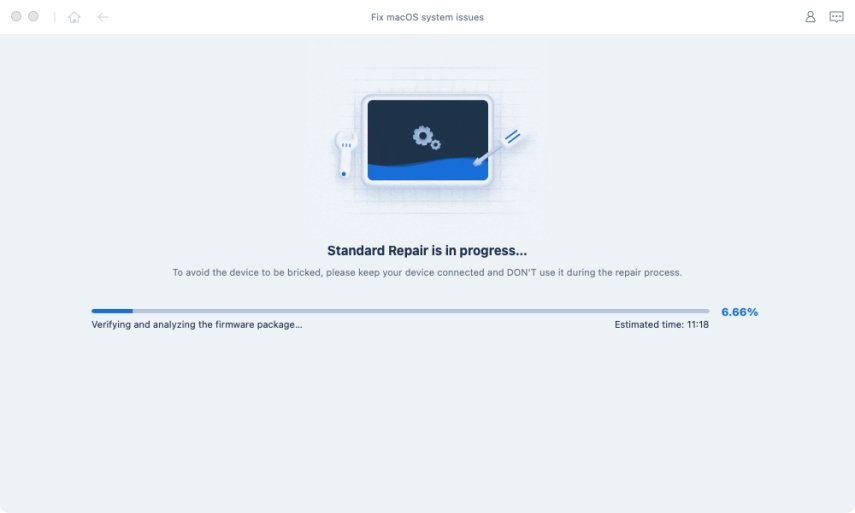
Una vez finalizada la reparación, tu dispositivo macOS se reiniciará automáticamente y todos tus datos no se borrarán.

Nota:
Si tu modelo de Mac tiene el Apple T2, antes de que la reparación se complete, debes seguir las instrucciones a continuación paso a paso:


Después de haber completado todos los pasos, haz clic en el botón "Hecho" y tu Mac con Apple T2 se reparará exitosamente sin pérdida de datos.

La Reparación Profunda puede solucionar problemas más graves del sistema macOS con una mayor tasa de éxito, pero causará pérdida de datos. Así que, cuando la Reparación Estándar no haya tenido éxito, puedes intentar con la Reparación Profunda.
Paso 1 Descargar e Instalar ReiBoot
Descarga y ejecuta ReiBoot, conecta tus dos dispositivos Mac mediante un cable USB.
Paso 2 Haz clic en 'Reparación Profunda'
En la siguiente interfaz, selecciona 'Reparación Profunda' y lee cuidadosamente la nota a continuación. Si no hay ningún problema, haz clic en 'Reparación Profunda'.
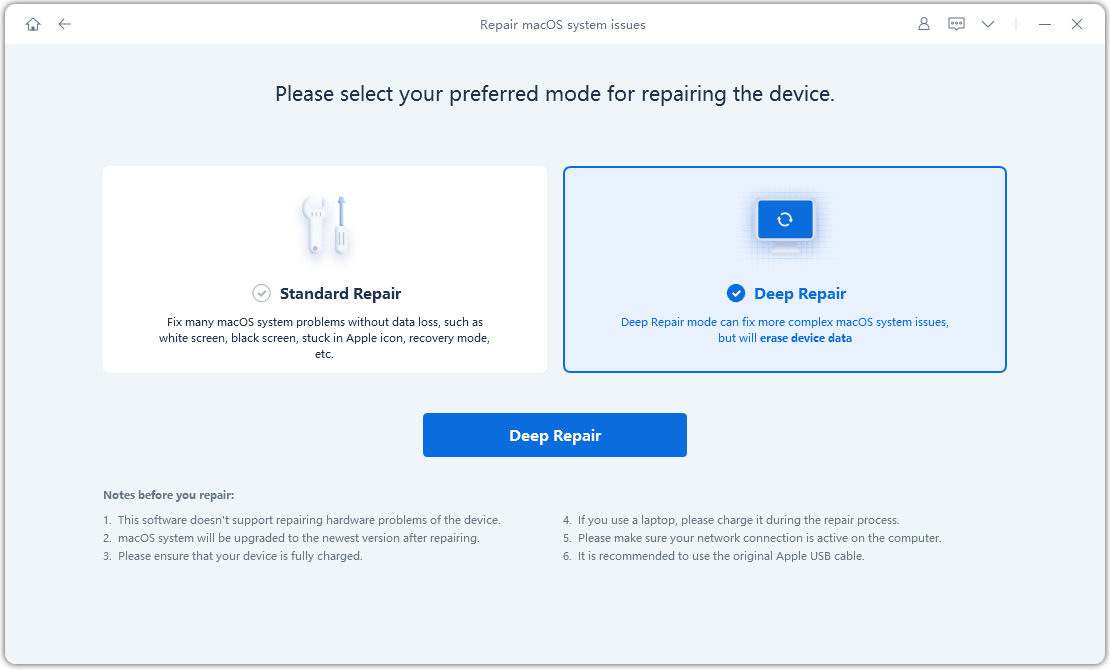
Paso 3 Entrar en el Modo DFU
Selecciona el modelo del Mac que necesitas reparar y sigue las instrucciones en pantalla.

![]() Nota:
Nota:
Si tu dispositivo no es detectado, asegúrate de que el modelo que has seleccionado corresponde al modelo de tu dispositivo y sigue las instrucciones para poner tu computadora en modo DFU.
Paso 4 Descargar el Paquete de Firmware
Ahora, puedes comenzar a descargar el paquete de firmware presionando el botón 'Descargar', y tomará unos minutos.

Paso 5 Iniciar Reparación Profunda
Ahora que el paquete de firmware ha sido descargado, haz clic en 'Iniciar Reparación Profunda' para comenzar a reparar.
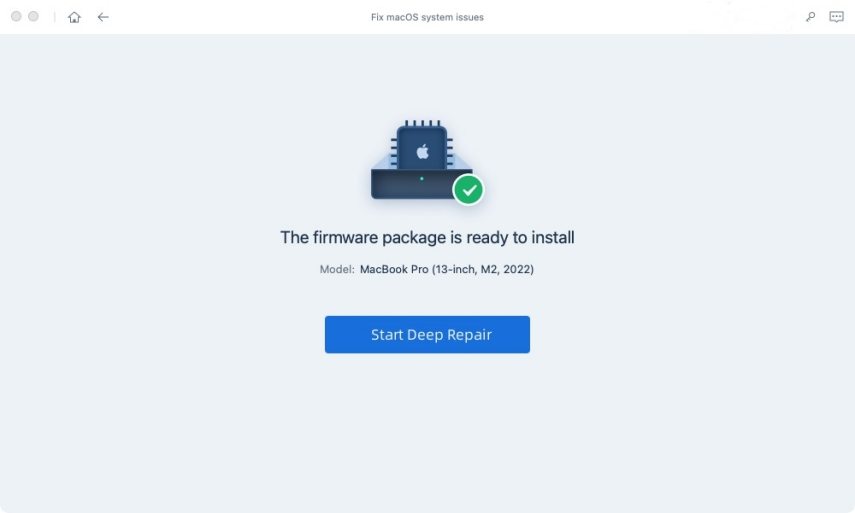
La Reparación Profunda causará la pérdida de todos los datos y configuraciones. Si el dispositivo puede operar, puedes hacer una copia de seguridad de los datos primero y luego intentarlo nuevamente. Si no, solo haz clic en 'Reparar' para continuar.
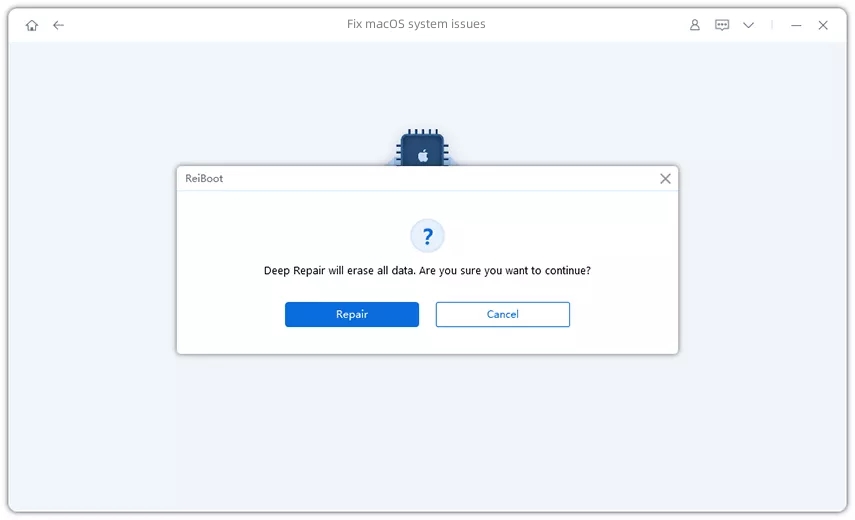
Después de un rato, tu dispositivo será reparado con éxito, solo verifica si tu dispositivo vuelve a la normalidad.
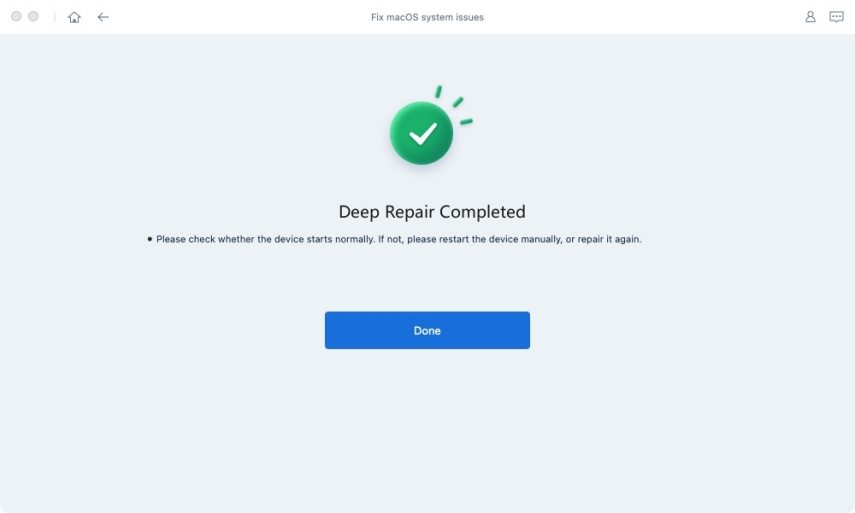
Nota:
Si tu modelo de Mac tiene el chip Apple T2, antes de que se complete la reparación, debes seguir las instrucciones a continuación paso a paso:


Después de haber completado todos los pasos, haz clic en el botón "Hecho" y tu Mac con Apple T2 será reparado con éxito.

¿Fue útil esta página?
¿Aún necesitas ayuda?
Simplemente contacta a nuestro equipo de soporte y te responderemos dentro de las 24 horas en días hábiles.
Contactar Soporte