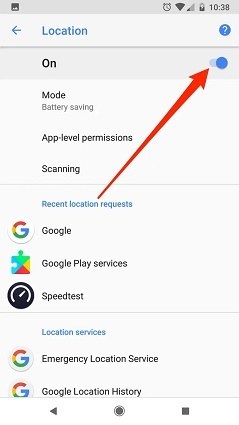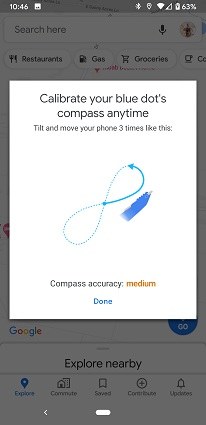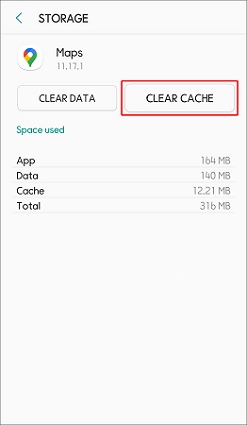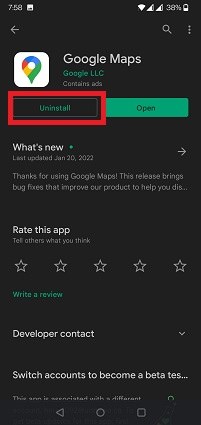Las 7 mejores formas de solucionar el problema de Google Maps que no funciona en Android
Afortunadamente, gracias a la tecnología, ya no es necesario preguntar a las personas locales ni seguir un mapa para pedir direcciones. Con la digitalización, ahora podemos usar mapas en línea como Google Maps para encontrar rutas. Google Maps es una aplicación web muy útil que ayuda a proporcionar direcciones a lugares en todo el mundo. Funciona con la función de ubicación de tu dispositivo y también está destinado a encontrar no solo direcciones, sino también condiciones de tráfico, gasolineras, restaurantes, etc.
Google Maps es ampliamente utilizado por los usuarios de teléfonos móviles Android para facilitar sus viajes. Utilizando Google Maps, las personas pueden navegar fácilmente en cualquier momento sin el temor de perderse en un lugar desconocido. Sin embargo, ¿alguna vez has pensado en una situación como Google Maps no funciona en Android? Cuando las personas enfrentan un problema como "mi Google Maps no funciona", puede ser frustrante y problemático al mismo tiempo. En caso de que te preocupe este problema, ¡no te preocupes! Esta publicación te presenta los mejores enfoques para deshacerte de que Google Maps no funcione en Samsung s21 y otros móviles.
- Parte 1: Problemas Comunes de Google Maps en Android
- Parte 2: Soluciones Potenciales para Resolver el Problema de Google Maps que no Funciona en Android
- Solución 1: Verificar los Servicios de Ubicación y Mejorar la Precisión
- Solución 2: Recalibrar la Brújula
- Solución 3: Verificar la Conexión a Internet
- Solución 4: Borrar la Caché y los Datos de Google Maps
- Solución 5: Actualizar la Aplicación de Google
- Solución 6: Desinstalar y Volver a Instalar Google Maps
- Parte 3: La Forma Definitiva de Solucionar el Problema de Google Maps que no Funciona en Android
Parte 1: Problemas Comunes de Google Maps en Android
1. Ubicación Inexacta en Google Maps
Uno de los problemas comunes de que Google Maps no funciona en Android es que los mapas no muestran ubicaciones precisas. Este problema se debe a la opción de precisión de ubicación desactivada en tu dispositivo. Puedes habilitar esta opción para que los mapas revelen la ubicación correcta.
2. Direcciones en Google Maps que no Funcionan
Otro problema común de Google Maps que no funciona es que las direcciones no funcionan. Puede deberse al "problema de carga de Google Maps". Para superar esta preocupación, es posible que necesites actualizar Google Maps, verificar los servicios de ubicación o conectarte a una conexión a internet más fuerte. A veces, el problema de "Google Maps no se carga en Android" también se puede solucionar reiniciando tu teléfono.
3. Sin Sonido en Google Maps en Android
En ocasiones, el problema de que no funcione la voz en Google Maps conduce a que no haya sonido en Google Maps en Android. En ese caso, asegúrate de que el sonido esté activado en los mapas, verifica los altavoces Bluetooth o borra la caché de las aplicaciones.
4. Google Maps no Funciona después de la Actualización
Muchos usuarios también se quejan de que Google Maps no funciona después de la actualización, lo cual generalmente se soluciona borrando la caché y los datos de la aplicación.
Parte 2: Soluciones Potenciales para Resolver el Problema de Google Maps que no Funciona en Android
Esta sección discutirá las posibles soluciones para resolver el problema de "Google Maps no funciona en Android".
Solución 1: Verificar los Servicios de Ubicación y Mejorar la Precisión
Para solucionar el problema de "ubicación inexacta en Google Maps", mejora la precisión de la ubicación con los siguientes pasos.
- Desde la esquina superior derecha, haz clic en tu imagen de perfil y luego ve a Configuración en el menú.
- Ahora, desplázate hacia abajo y haz clic en la opción Configuración de ubicación de Google.
- Luego, en la pantalla de ubicación, selecciona la opción de Precisión de Ubicación de Google.
- Ahora, cambia el interruptor a la posición Activado en la parte superior.
Luego, abre los mapas nuevamente para verificar si detecta una ubicación precisa o no.

Solución 2: Recalibrar la Brújula
Recalibrar la brújula es lo que puedes hacer para solucionar el problema de que Google Maps no funciona. Los Mapas muestran tu ubicación con el punto azul, cuando el haz de este punto es demasiado ancho, puede haber un problema para señalar la ubicación. En este caso, los siguientes pasos para recalibrar Google Maps pueden ayudar.
- Inicia Google Maps en tu teléfono móvil Android.
Luego, mueve tu teléfono varias veces en la dirección que forma el número 8. Después de esto, el haz azul del punto debería estrecharse a medida que recalibras.

Solución 3: Verificar la Conexión a Internet
Si enfrentas el problema de que Google Maps no se carga, existe la posibilidad de que la opción de solo WiFi esté activada en la aplicación. Con la activación de esta opción, los mapas descargarán solo los datos nuevos al conectarse a la red WiFi sin actualizar nada mientras estés usando los datos móviles.
Para solucionar este problema de "sin conexión a la red de Google Maps", necesitas desactivar la opción de solo WiFi, lo cual puede prevenir el problema de "las direcciones en Google Maps no funcionan".
- En tu teléfono móvil Android, abre Google Maps.
- Ahora, selecciona tu imagen de perfil en la esquina superior derecha y haz clic en Configuración.
- Desde Configuración, desactiva la opción Solo WiFi.
Luego, vuelve a los mapas después de cerrar la Configuración.

Después de esto, los mapas usarán tus datos móviles en lugar de WiFi.
Solución 4: Borrar la Caché y los Datos de Google Maps
Otra posible solución para superar el problema de "Google Maps se ha detenido" es borrar la caché y los datos de Google Maps. Los mapas almacenan algunos datos temporales en tu teléfono móvil Android. Con el tiempo, estos datos se acumulan demasiado y comienzan a causar problemas en la aplicación de Mapas. Si este es el caso, puedes deshacerte de estos datos acumulados de manera segura para verificar si los mapas comienzan a funcionar o no.
- Ve a la Configuración de tu dispositivo y selecciona "Aplicaciones y Notificaciones" desde allí.
- Ahora, haz clic en Maps en la lista de aplicaciones. Si no puedes ver esta opción, ve a "Ver todas las aplicaciones".
- Después de esto, selecciona Almacenamiento y Caché desde la pantalla de Maps.
- Luego, haz clic en Borrar Caché seguido de hacer clic en la opción Borrar Almacenamiento.
Por último, abre la aplicación de Maps para verificar si funciona o no.

Solución 5: Actualizar la Aplicación de Google
Mantener actualizado tu Google Maps puede eliminar muchos problemas. Las versiones antiguas de aplicaciones pueden causar problemas con el tiempo, que se resuelven en las versiones actualizadas. Si utilizas una versión antigua de la aplicación de Google, considera actualizarla para solucionar el problema de que Google Maps no funciona en Android.
Por lo general, los dispositivos Android actualizan automáticamente todas las aplicaciones instaladas, a menos que se haya desactivado la opción de actualización automática.
- Abre la Google Play Store y busca Google Maps.
- Luego, haz clic en Actualizar en la página Mis Aplicaciones y Juegos.
Ahora, inicia la aplicación una vez que esté completamente actualizada.

Solución 6: Desinstalar y Volver a Instalar Google Maps
En ocasiones, desinstalar y volver a instalar Google Maps puede resolver los problemas de Google Maps en Android. Puedes seguir los siguientes pasos para desinstalar y reinstalar Google Maps.
Desinstalación de Google Maps:
- Ve a la Configuración de tu dispositivo y haz clic en la opción "Aplicaciones" desde allí.
- Ahora, selecciona la opción "Administrar Aplicaciones", después de lo cual aparecerá una lista de todas las aplicaciones instaladas en tu dispositivo.
- Ahora, haz clic en Google Maps. Luego, haz clic en la opción Desinstalar desde la pantalla de Información de la Aplicación.
Luego, haz clic en el botón Sí para confirmar la eliminación de Google Maps.

Reinstalación de Google Maps:
- Inicia la Google Play Store en tu teléfono Android.
- Luego, escribe Google Maps en la búsqueda.
- Instala la última versión de Maps haciendo clic en la opción Instalar.
Parte 3: La Solución Definitiva para Solucionar el Problema de Google Maps que no Funciona en Android
Cuando todas las soluciones mencionadas anteriormente no logran solucionar el problema de "Google Maps no funciona en Samsung" o "Google Maps no funciona después de la actualización", entonces la siguiente mejor opción es utilizar software de terceros como Tenorshare ReiBoot para Android .
Recomendamos utilizar este software para superar cualquier problema relacionado con Android, ya que es fácil de usar y hace el trabajo en pocos minutos sin problemas ni pérdida de datos. Para utilizar este software para solucionar el problema de que Google Maps no funciona, sigue los siguientes pasos.
Comienza descargando e instalando Tenorshare ReiBoot para Android en tu PC. Después de esto, conecta tu computadora y tu teléfono Android habilitando la depuración USB. Luego, haz clic en la opción "Reparar Sistema Android".

Ahora, aparecerá una interfaz. Desde aquí, haz clic en la opción Reparar Ahora.

Luego, selecciona la información del dispositivo. En caso de que sepas dónde encontrar la información del dispositivo, mueve el ratón al icono de interrogación "?" para ver los detalles.

Una vez completada la selección de la información del dispositivo, se descargará el paquete de firmware, lo que llevará un par de minutos.

Ahora, cuando el paquete se haya descargado correctamente, haz clic en Reparar Ahora para comenzar la reparación del sistema.

Este proceso lleva aproximadamente 10 minutos, y cuando el proceso se completa, tu móvil se reiniciará normalmente.

Conclusión:
Por lo tanto, estas fueron las soluciones más adecuadas para resolver el problema de "Google Maps no funciona en Android". Pero en caso de que todas estas soluciones no logren superar esta preocupación. Nuestra sugerencia segura será utilizar Tenorshare ReiBoot para Android que puede solucionar todos los problemas relacionados con Android con completa seguridad.

ReiBoot for Android
La herramienta gratuita número 1 para la reparación del sistema Android
Segura, fácil y rápida