¿Existe alguna forma de recuperar archivos de Excel eliminados en iPad?
¿Existe alguna forma de recuperar archivos de Excel eliminados en iPad? Por supuesto que sí. Los archivos Excel son muy valiosos, especialmente para profesionales y empresarios que los utilizan para contabilidad y otras tareas computacionales.
A veces puede llevar horas o incluso días ingresar datos y las diversas fórmulas computacionales mientras se trabaja en proyectos en Excel. Si eliminó accidentalmente alguno de sus archivos de Excel o apagó su iPad sin guardar los archivos, perder un archivo de Excel significa dedicar más horas de trabajo a rehacer todas las tareas que había realizado anteriormente mientras creaba el archivo.
En este artículo, veremos cuatro métodos que puede utilizar para recuperar archivos de Excel no guardados en iPad. La elección de qué método utilizar depende de cuál le resulte fácil de seguir: intentaremos explicar cada método para que sea fácil poder comeprenderlos y seguirlos paso a paso.
- Parte 1: 4 formas de restaurar archivos de Excel eliminados en iPad.
- Forma 1. Restaurar archivos de Excel no guardados desde iPad con iTunes.
- Forma 2. Restaurar archivos de Excel no guardados desde iPad con Backup de iCloud.
- Forma 3. Recuperar archivos de Excel eliminados del iPad con iCloud Drive.
- Forma 4. Restaurar archivos de Excel no guardados a través del software de recuperación de datos UltData.
- Parte 2: Dos puntos IMPORTANTES sobre cómo recuperar archivos de Excel para iPad.
Parte 1: 4 formas de restaurar archivos de Excel eliminados en iPad.
Forma 1. Restaurar archivos de Excel no guardados desde iPad con iTunes.
Si realiza una copia de seguridad continua de su iPad con iTunes en su Mac o PC, es posible restaurar sus archivos de Excel eliminados usando iTunes. Para aquellos que usan macOS Catalina o posterior, pueden usar Finder ya que tiene todas las funciones de copia de seguridad y restauración de iTunes. Veamos entonces los pasos para restaurar archivos de Excel usando la copia de seguridad de iTunes:
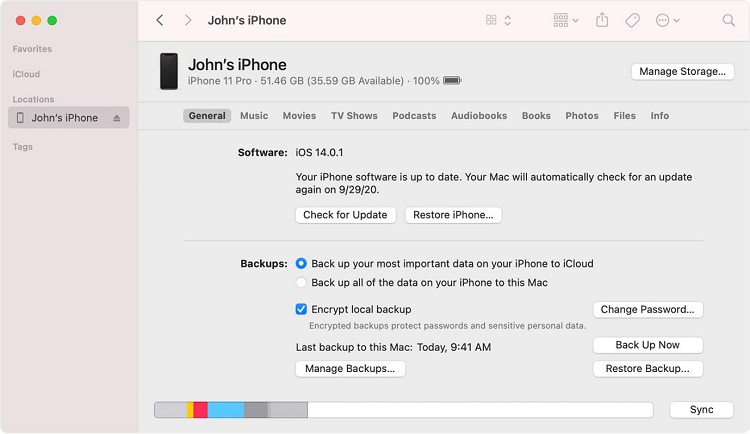
- Inicie iTunes/Finder en su Mac o PC. Conecte su iPad a la computadora usando un cable USB-C o Lightning confiable.
- Una vez detectado, haga clic en el nombre de su iPad en el menú de navegación de la izquierda. Seleccione la pestaña "General" para mostrar el menú de copia de seguridad/restauración.
- Elija la copia de seguridad más reciente y haga clic en "Restaurar copia de seguridad". Su iPad se restaurará con todos los archivos de Excel agregados a esa copia de seguridad..
Forma 2: Restaure archivos de Excel no guardados desde iPad con Backup de iCloud.
Si anteriormente realizó una copia de seguridad de su iPad en iCloud, puede usar este método para restaurar los archivos de Excel eliminados. Con este método, no necesitas tener una Mac o una Pc, puede recuperar archivos de Excel directamente en su iPad. Tenga una conexión a Internet estable y rápida para permitir una descarga más rápida de la copia de seguridad desde la nube.
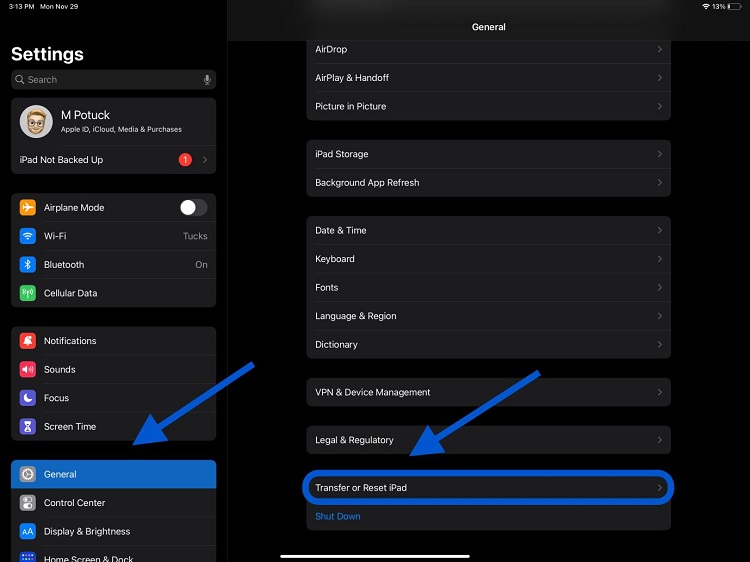
- Primero borra el iPad. Para borrar el iPad, vaya a "Configuración > General > Transferir o restablecer iPad" y toque Borrar todo el contenido y la configuración.
- Después de borrar el iPad, sigue las instrucciones que aparecen en pantalla para configurarlo nuevamente. Cuando llegue a la pantalla Aplicaciones y datos, elija "Restaurar desde copia de seguridad de iCloud" para restaurar los datos de su iPad desde iCloud.
- Elija la copia de seguridad más reciente de los archivos de copia de seguridad disponibles para iniciar el proceso de restauración. Tardará un par de minutos en descargar todos los archivos de la nube.
- Después de restaurar todos los datos de la nube, continúe configurando su iPad hasta llegar a la pantalla de inicio. Los archivos de Excel no guardados/eliminados ahora deberían estar disponibles en su iPad.
Forma 3: recuperar archivos de Excel eliminados del iPad con iCloud Drive.
Si guarda los archivos de Excel con los que está trabajando en una unidad iCloud, puede utilizar este método para restaurar los que eliminó accidentalmente. Tenga en cuenta que todos los archivos eliminados recientemente en iCloud Drive se pueden restaurar dentro de los 30 días.
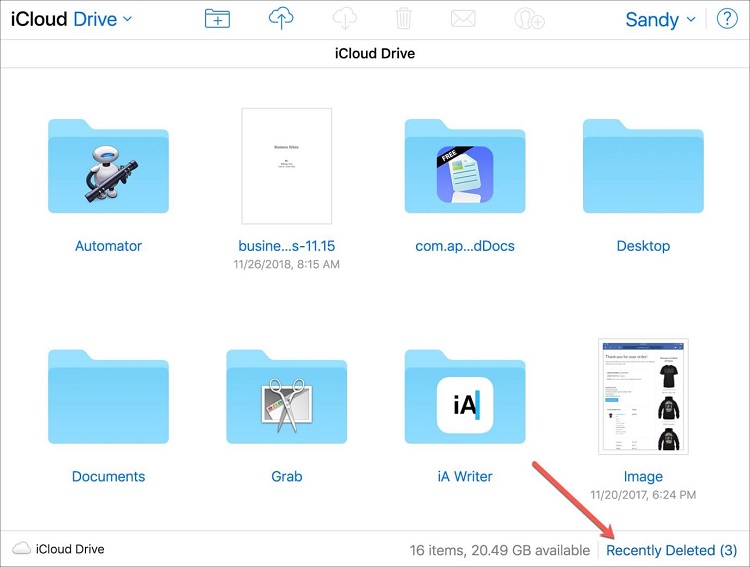
- Inicie sesión en su cuenta de iCloud utilizando el navegador de su elección. Es posible que deba ingresar el código 2FA enviado a cualquier otro dispositivo Apple antes de acceder a su panel de iCloud.
- Elija iCloud Drive después de iniciar sesión correctamente y busque la opción "Eliminado recientemente". Aquí puede ver todos los archivos eliminados recientemente, incluido el archivo de Excel que desea restaurar.
- Seleccione todos los archivos de Excel que necesita y toque "Recuperar" para restaurar estos archivos en su iCloud Drive.
- Para recuperar el archivo de Excel en su iPad, vaya a su iCloud Drive, seleccione el archivo y haga clic en el botón "descargar" en el menú superior.
Forma 4: Restaurar archivos de Excel no guardados a través del software de recuperación de datos UltData.
El método final y más confiable para restaurar archivos de Excel eliminados en iPad es usar Tenorshare UltData para iOS. Se trata de un software de recuperación de datos que puede utilizar para recuperar todos los archivos perdidos en iPhones y iPad. Con este software, puede recuperar cualquier archivo eliminados sin perder los datos de su iPad.
Características de UltData para iOS:
- Restaura archivos eliminados en todos los dispositivos iOS, incluidos iPhone y iPad.
- Recupera archivos de forma selectiva.
- Recupera datos de copias de seguridad cifradas.
- Previsualiza archivos antes de la recuperación.
- Compatible tanto con macOS como con Windows.
Pasos para recuperar archivos de Excel usando UltData:
-
Descargue y abra UltData en su Mac o PC y elija "Recuperar datos de dispositivos iOS".

- Conecte su iPad a su computadora. Si recibe el mensaje "Confiar en esta computadora", ingrese el código de acceso de su iPad para poder utilizar la computadora. UltData ahora debería detectar su iPad.
-
Busque archivos de Excel perdidos en su iPad. Cuando UltData detecte su iPad, mostrará varios tipos de archivos que puede escanear y restaurar. Marque los archivos que desea restaurar y haga clic en Escanear.

-
Previsualize su contenido. Cuando se complete el escaneo, UltData le brindará la opción de obtener una vista previa de los archivos de Excel antes de recuperarlos.

- Recupere los archivos. Marque los archivos de Excel que desee restaurar y haga clic en el botón "Recuperar".
- Ahora puede ver los archivos de Excel en su computadora cuando finalice el proceso de recuperación.
Parte 2: Dos puntos IMPORTANTES sobre cómo recuperar archivos de Excel para iPad.
¿Hay una papelera de reciclaje en el iPad?
Los sistemas operativos de escritorio, incluidos macOS y Windows, tienen una papelera de reciclaje o papelera para almacenar todos los archivos eliminados. Por lo tanto, si elimina accidentalmente un archivo, siempre puede ir a la papelera de reciclaje y restaurarlo en su computadora. Sin embargo, el iPad no tiene papelera de reciclaje, por lo tanto, si elimina accidentalmente un archivo, deberá utilizar un software potente como UltData para restaurarlo. De lo contrario, el archivo podría perderse permanentemente.
¿Qué hacer después de borrar accidentalmente el archivo de Excel?.
Debe dejar de usar el iPad inmediatamente si elimina accidentalmente un archivo de Excel. Cuando continúa usando el iPad, los archivos nuevos podrían sobrescribir los archivos eliminados, y será más difícil restaurar los archivos perdidos. También es mejor utilizar una herramienta de recuperación de datos confiable si no desea perder más datos durante la recuperación de archivos eliminados de Excel.
Conclusión
Hemos compartido cuatro formas con las que puede recuperar archivos de Excel eliminados en su iPad. Elige cualquiera de los cuatro en función de las herramientas que tengas a mano. Sin embargo, la forma más confiable de recuperar archivos de Excel perdidos en su iPad es mediante el uso de una poderosa herramienta de recuperación de datos como "Tenorshare UltData para iOS". Con esta herramienta recuperarás todos los archivos perdidos.

Tenorshare UltData
El mejor software de recuperación de datos para iPhone
La tasa más alta de recuperación de datos









