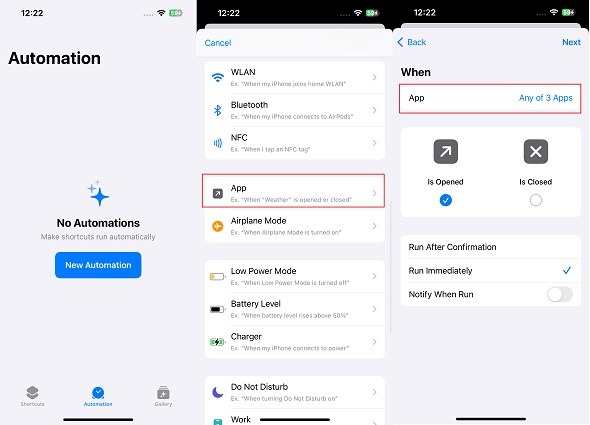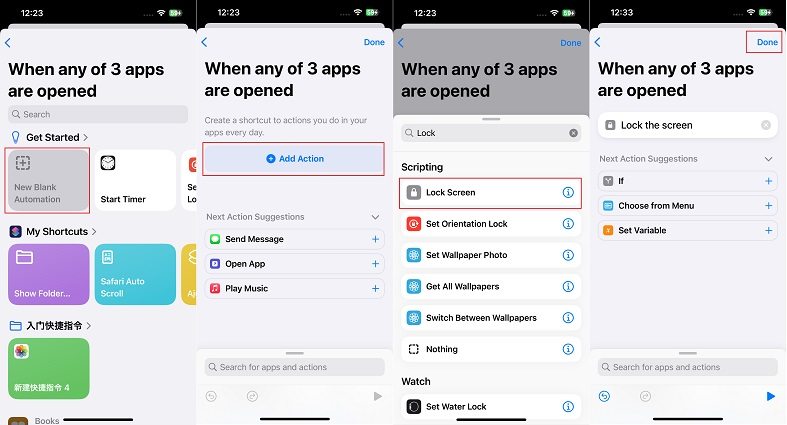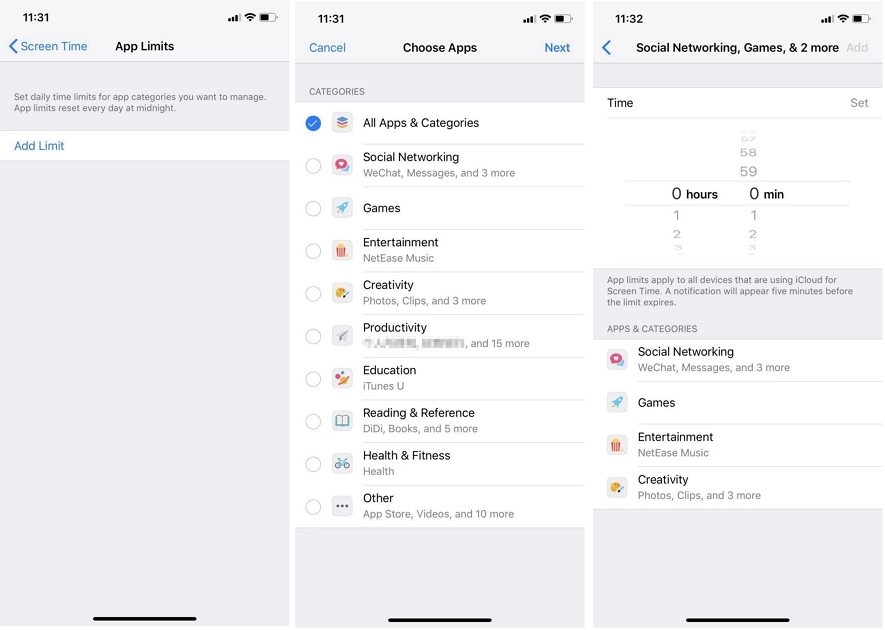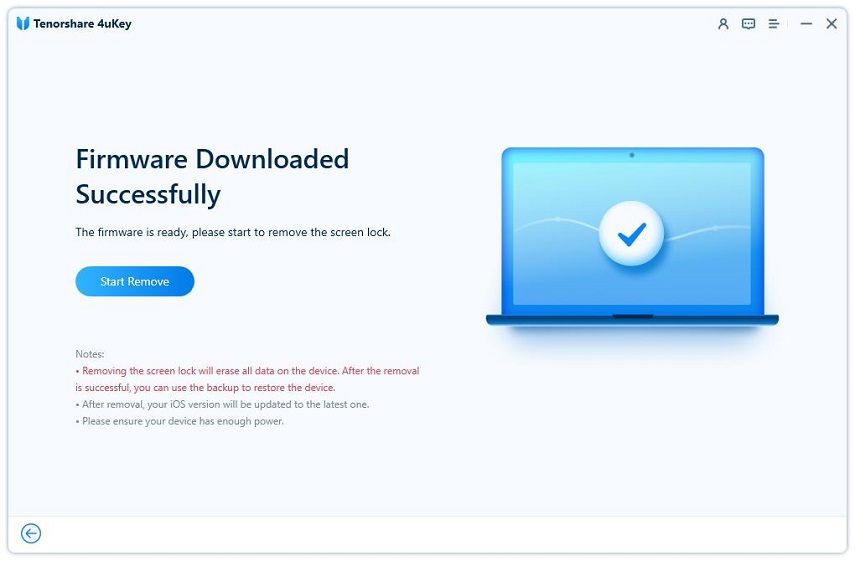[iOS 17] Cómo bloquear aplicaciones en iPhone con contraseña o Face ID
Bloquear aplicaciones en tu dispositivo es esencial para la privacidad y seguridad. Android tiene una función de bloqueo de aplicaciones, pero iPhone no la tiene. ¡Así que además de aplicaciones como WhatsApp con una función de bloqueo de pantalla, es posible bloquear cualquier aplicación en iPhone! Con la guía adecuada a continuación, podrás bloquear aplicaciones en tu iPhone iOS 17 con Face ID o código de acceso.
- Parte 1: Cómo Bloquear Aplicaciones en iPhone con Face ID
- Parte 2: Cómo Bloquear Aplicaciones con Face ID o Código de Acceso
- Parte 3: Cómo Bloquear Aplicaciones en iPhone con Tiempo de Uso
- Parte 4: Cómo Desbloquear iPhone sin Face ID o Código de Acceso
Parte 1: Cómo Bloquear Aplicaciones en iPhone con Face ID
La primera forma de bloquear aplicaciones en iPhone iOS 17 es usar Face ID para aplicaciones. Una vez habilitado, las aplicaciones requerirán autenticación con Face ID para abrirlas.
- Abre Configuración y ve a Face ID y Código. Ingresa tu código de acceso de pantalla para obtener acceso.
- Asegúrate de haber configurado Face ID.
Luego, toca en la opción de Otras Aplicaciones. Aquí verás una lista de aplicaciones. Selecciona las que deseas bloquear.

Parte 2: Cómo Bloquear Aplicaciones con Face ID o Código de Acceso
A partir de iOS 16/17, la aplicación Atajos ofrece una opción para bloquear aplicaciones con Face ID y código de acceso en iPhone. A diferencia del método de bloqueo anterior con Face ID, este atajo configurará tu iPhone para que automáticamente vaya a la pantalla de bloqueo después de abrir la aplicación objetivo, y tendrás que hacer lo mismo que haces para desbloquear tu iPhone para acceder a ella.
Mira cómo configurar para bloquear aplicaciones en iPhone iOS 17 con Face ID o código de acceso a continuación.
- Abre la aplicación Atajos y crea una nueva automatización. Toca en "Aplicación" para continuar. En la siguiente página, elige qué aplicación quieres bloquear.
Asegúrate de que "se abre" y "se ejecuta inmediatamente" sean las opciones seleccionadas.

- Luego, configura una nueva automatización en blanco. Toca en "Añadir acción" y busca "Bloquear pantalla".
Puedes previsualizar esta acción. Luego toca en "Hecho" en la esquina superior derecha.

- Ahora, cuando abras las aplicaciones seleccionadas, tu iPhone se bloqueará y tendrás que desbloquear el iPhone con Face ID o el código de acceso de pantalla.
Parte 3: Cómo Bloquear Aplicaciones en iPhone con Tiempo de Uso
Antes de los atajos, los usuarios de iPhone solían bloquear aplicaciones con la ayuda de Tiempo de Uso. Esto restringe el uso de aplicaciones y bloquea aplicaciones después del límite de tiempo. Todavía puedes bloquear aplicaciones en iPhone iOS 17 con el código de Tiempo de Uso ahora.
- Abre Configuración en tu iPhone y ve a Tiempo de Uso > Límites de Aplicaciones.
- Asegúrate de que se haya configurado un código de Tiempo de Uso en tu iPhone.
- Ahora toca en "Agregar Límite" en la parte inferior y elige las aplicaciones que deseas bloquear.
Selecciona las aplicaciones y toca Siguiente, se te pedirá que establezcas el tiempo de uso. Habilita "Bloquear al finalizar el límite". Toca en Agregar y listo.

- Ahora, cuando veas la pantalla "Has alcanzado tu límite", la aplicación estará bloqueada y tendrás que ingresar el código de Tiempo de Uso si deseas extender tu uso para el día.
Parte 4: Cómo Desbloquear iPhone sin Face ID o Código de Acceso
No importa si has bloqueado aplicaciones o tu iPhone, el acceso requiere Face ID o un código de acceso. Pero ¿qué pasa si Face ID y el código de acceso no funcionan y quedas bloqueado? La solución se puede encontrar con Tenorshare 4uKey, una potente herramienta de software diseñada para evitar una amplia gama de bloqueos de iPhone, incluidos bloqueo de pantalla, Apple ID, Tiempo de Uso y MDM. Es compatible con el último iOS/iPadOS 17 ahora. Con la orientación adecuada, desbloquearás con éxito el iPhone sin Face ID y código de acceso.
Descarga e instala 4ukey en tu computadora y ejecuta el programa. Haz clic en Comenzar.

Conecta tu iPhone a la computadora. Espera a que se detecte. Luego haz clic en Siguiente para proceder.

A continuación, descarga el paquete de firmware adecuado para iOS 17.

Una vez que se complete la descarga, haz clic en Iniciar Eliminación. El proceso tomará algún tiempo en completarse.

Después de que se haya eliminado el código de acceso, tu iPhone se reiniciará y podrás configurarlo como nuevo.

Conclusión
Aunque los iPhones no tienen una función de Bloqueo de Aplicaciones integrada como los Androids, no es difícil responder a cómo bloquear aplicaciones en iPhone iOS 17. Puedes usar Face ID o un código de acceso para bloquear aplicaciones con los ajustes correctos como se muestra arriba. Si alguna vez tienes que desbloquear el iPhone sin Face ID o código de acceso, siempre puedes recurrir a Tenorshare 4uKey.
- Desbloquear un iPhone, iPad y iPod sin código - Funciona al 100%
- Eliminar el bloqueo de activación de iCloud sin contraseña/ID de Apple
- Eliminar ID de Apple/cuenta de iCloud sin contraseña
- Desbloquear pantalla de inicio iPhone, Touch ID o Face ID
- Quitar bloqueo MDM iPhone fácilmente
- Quitar el límite de tiempo en iPhone/iPad
- Compatible con la versión última iOS 26 y iPhone 17

4uKey
Desbloquea fácilmente el código de acceso del iPhone/ID de Apple/bloqueo de activación de iCloud/MDM
Desbloqueo 100% exitoso