Tutorial de Windows: Cómo Arrancar Mi Ordenador desde USB/CD/DVD
En esta guía, le mostraremos el aprendizaje básico sobre la tecla Boot Menu y cómo configurar el arranque desde una unidad flash USB.
Diferentes Teclas de Menú de Arranque para Diferentes Ordenadores Windows
Parte 1: Cómo Configurar el Portátil Acer para Arrancar desde USB
En caso de que tenga un ordenador portátil Acer y desea arrancarlo mediante USB, entonces no se preocupe en absoluto. Hay algunos pasos sencillos siguiendo a la que se puede arrancar fácilmente su ordenador portátil Acer mediante USB. Estos pasos son los siguientes:
- Paso 1: En primer lugar, asegúrate de que tu USB es arrancable.
- Paso 2: Después de esto inserte la unidad flash en el ordenador portátil.
- Paso 3: A continuación, reinicie el sistema y entre en la BIOS.
- Paso 4: Después de eso, usted verá un logotipo de la marca en la pantalla principal, simplemente pulse F2 para que pueda entrar en la configuración del BIOS de su dispositivo.
- Paso 5: Ahora utilice las opciones de flecha del teclado para entrar en la pestaña de arranque.

A continuación, siga las instrucciones que se indican a continuación para arrancar desde USB.
- Paso 1: Progrese el disco duro a la parte superior de la sucesión de arranque primero.
- Paso 2: Después de esto ampliar la opción de dispositivo de disco duro para que pueda ver todas las opciones disponibles.
- Paso 3: A continuación, simplemente mueva su dispositivo USB en la parte superior.
- Paso 4: Ahora guarda todos los cambios y sal.
Parte 2: Cómo Configurar el Portátil ASUS para Arrancar desde USB
El proceso de arranque de un ordenador portátil ASUS desde USB no es un trabajo difícil de realizar. Todo lo que necesitas hacer es seguir los pasos mencionados a continuación y ya está.
- Paso 1: Si tu USB es arrancable, conéctalo a tu portátil.
-
Paso 2: Después de esto, reinicie el sistema y entrar en la configuración del BIOS.
-
Paso 3: Desplácese a la pestaña de arranque utilizando las teclas de flecha.
- Paso 4: Diríjase a la opción de arranque número 1 y pulse el botón Aceptar. Después de hacer clic en ese botón verá un pop up que aparece en la pantalla que contiene diferentes nombres de dispositivos. Seleccione el nombre de su USB y pulse la tecla enter.
-
Paso 5: Ahora guarde los cambios y ya está.
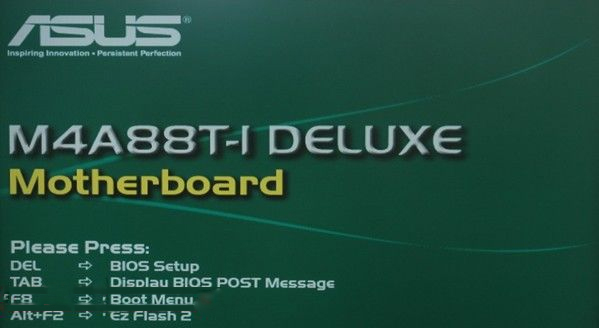
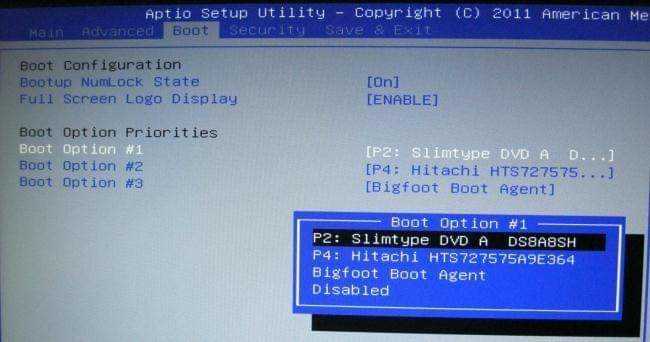

Parte 3: Cómo Configurar Laptop Dell para Arrancar desde USB
Simplemente siga los pasos que se mencionan a continuación si desea configurar su portátil Dell para que arranque desde USB.
- Paso 1: En primer lugar, inserte el USB en el portátil.
- Paso 2: A continuación, haga clic en el botón F2 para que pueda entrar en la configuración de la BIOS de su dispositivo.
-
Paso 3: A continuación, diríjase a la pestaña de arranque.
- Paso 4: Ahora cambia el orden de arranque en tu dispositivo. Mueve todos los "dispositivos extraíbles" a la parte superior de la cadena de arranque. Después de esto haga clic en mostrar todos los dispositivos duros opción y seleccione el nombre de su USB de la lista.
-
Paso 5: Después de esto guarda los cambios y reinicia tu dispositivo.


Parte 4: Cómo Configurar el Portátil HP para Arrancar desde USB
Configurar un portátil HP para que arranque desde USB no es una tarea difícil de realizar. Todo lo que necesita para tener un USB de arranque y las instrucciones adecuadas para realizar la tarea.
- Paso 1: En primer lugar, reinicie su ordenador portátil después de la conexión USB.
- Paso 2: Cuando aparezca el logotipo de la empresa en la pantalla, pulsa F10.
-
Paso 3: Ahora puedes moverte a la pestaña de arranque usando las teclas de flecha.
-
Paso 4: Seleccione la opción de dispositivo de arranque. Seleccione el nombre de su USB de la lista y haga clic en Aceptar.
-
Paso 5: Guarde todos los cambios y salga.
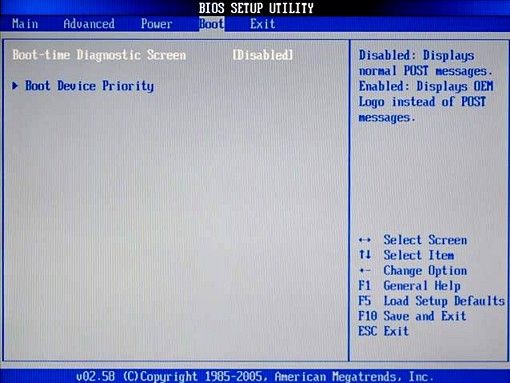
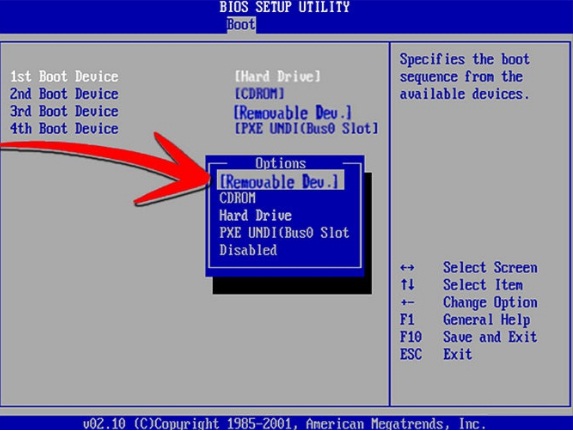

Parte 5: Cómo Configurar el Portátil Lenovo para Arrancar desde USB
Configurar un portátil Lenovo para que arranque desde USB es una tarea muy fácil de realizar. Simplemente siga los pasos que se mencionan a continuación:
- Paso 1: En primer lugar, conecta tu USB.
-
Paso 2: Después de esto reinicie su dispositivo y seleccione el botón F11, F12, o, Dell según el modelo de su dispositivo para entrar en la BIOS de su sistema.
- Paso 3: Desde allí, selecciona la opción de dispositivo de arranque y lleva el nombre de tu USB a la parte superior de la lista.
-
Paso 4: Después de esto guarde los cambios y salga.


Parte 6: Cómo Configurar el Portátil Samsung para Arrancar desde USB
Al igual que otros dispositivos, configurar un portátil Samsung para que arranque desde USB no es difícil si conoces el método y los pasos de procesamiento adecuados.
- Paso 1: En primer lugar, conecta el USB a tu portátil Samsung.
- Paso 2: Después de esto reinicie su dispositivo. Una vez que vea el logotipo, haga clic en el botón F2 o F10 según el modelo de su dispositivo para entrar en la BIOS.
-
Paso 3: Desde allí, seleccione la opción de dispositivo de arranque y muévase hacia la prioridad de arranque.
- Paso 4: Ahora lleva tu USB a la parte superior.
-
Paso 5: Después de esto guardar los cambios y ya está.
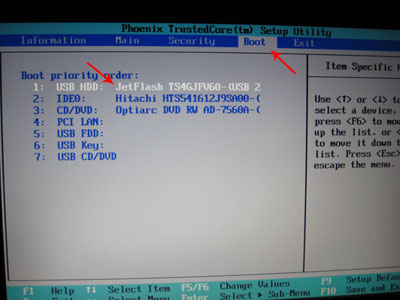

Parte 7: Cómo Configurar Sony Laptop para Arrancar desde USB
Simplemente siga los pasos que se mencionan a continuación si desea configurar su portátil Sony para que arranque desde USB.
- Paso 1: En primer lugar, conecta el USB al portátil y reinicia el dispositivo.
- Paso 2: Después de esto, verá el logotipo de la marca/empresa en su pantalla. Simplemente haga clic en el botón F1, F2 o F3 según el modelo de su dispositivo para ir a la configuración del BIOS de su dispositivo.
- Paso 3: A partir de ahí, seleccione la opción de dispositivo de arranque y elija el nombre de su USB.
-
Paso 4: A continuación, guarde los cambios.
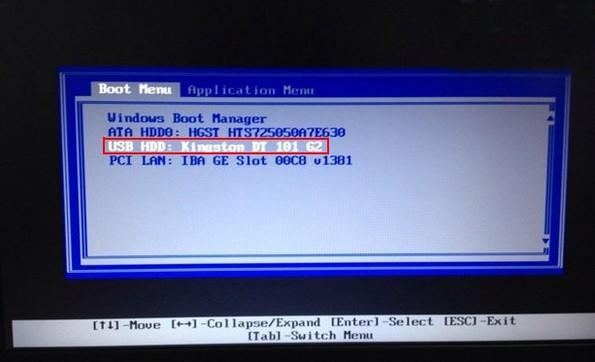
Parte 8: Cómo Configurar el Portátil Toshiba para Arrancar desde USB
Configurar el portátil Toshiba para que arranque desde USB es más sencillo y fácil si sigues la guía que se menciona a continuación.
- Paso 1: En primer lugar, conecta el USB al portátil y reinicia el dispositivo.
- Paso 2: Después de esto, verá el logotipo de la empresa en su pantalla. Haga clic en F12 para ir a la configuración del BIOS.
- Paso 3: A partir de ahí, seleccione la opción de dispositivo de arranque y elija el nombre de su USB.
-
Paso 4: Después de esto guardar los cambios y el trabajo está hecho.
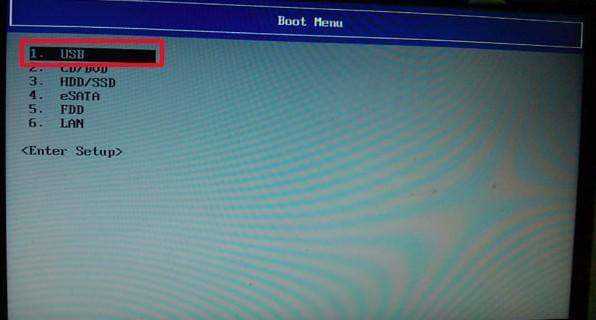
Parte 9: Cómo Configurar Microsoft Surface para Arrancar desde USB
Configurar Microsoft Surface para arrancar desde USB es un poco complicado, pero será más fácil si sigues los pasos que se mencionan a continuación:
- Paso 1: En primer lugar, conecta el USB a tu dispositivo.
- Paso 2: Mantén pulsado el botón de bajar volumen de tu dispositivo.
- Paso 3: Después de esto presione y libere el botón de encendido usando la otra mano. No deje el botón de volumen mientras realiza esta acción.
- Paso 5: Después de algún tiempo verás un logo de Surface en tu pantalla. Esto arrancará directamente desde el USB.
Después de haber arrancado con éxito el ordenador con Windows, a continuación, seguir jailbreak a su dispositivo iOS en Windows y eliminar el bloqueo de activación de iCloud.




