Puntos de Guía
Prueba iCareFone Ahora
Prueba iCareFone Ahora
Además de las funciones principales (administrador de archivos/transferencia de archivos/respaldo y restauración), Tenorshare iCareFone también proporciona herramientas más útiles para los usuarios, considerando sus diferentes necesidades. Lo mejor es que la mayoría de estas funciones son gratuitas, como Convertidor HEIC (gratuito para 10 fotos), Control de accesibilidad del dispositivo, Pantalla en tiempo real del iPhone en la PC, etc.
Tenorshare iCareFone te permite convertir imágenes de HEIC a JPG por lotes en segundos. Y ofrece una prueba gratuita para los usuarios: convertir 10 archivos HEIC a JPG de forma gratuita. Veamos cómo usarlo:
Paso 1 Conectar el dispositivo
Descarga e instala Tenorshare iCareFone en tu PC y conecta tu dispositivo con él mediante un cable de rayos a USB. Si se te solicita "Confiar en este equipo", desbloquea tu dispositivo e ingresa el código de acceso para asegurar una detección exitosa.
Después de que el dispositivo esté conectado, haz clic en el botón de edición (representado por un icono de pluma) junto a la sección de Acceso rápido en la página de inicio. Luego, agrega la herramienta de conversión de HEIC a la sección de acceso rápido para usarla.

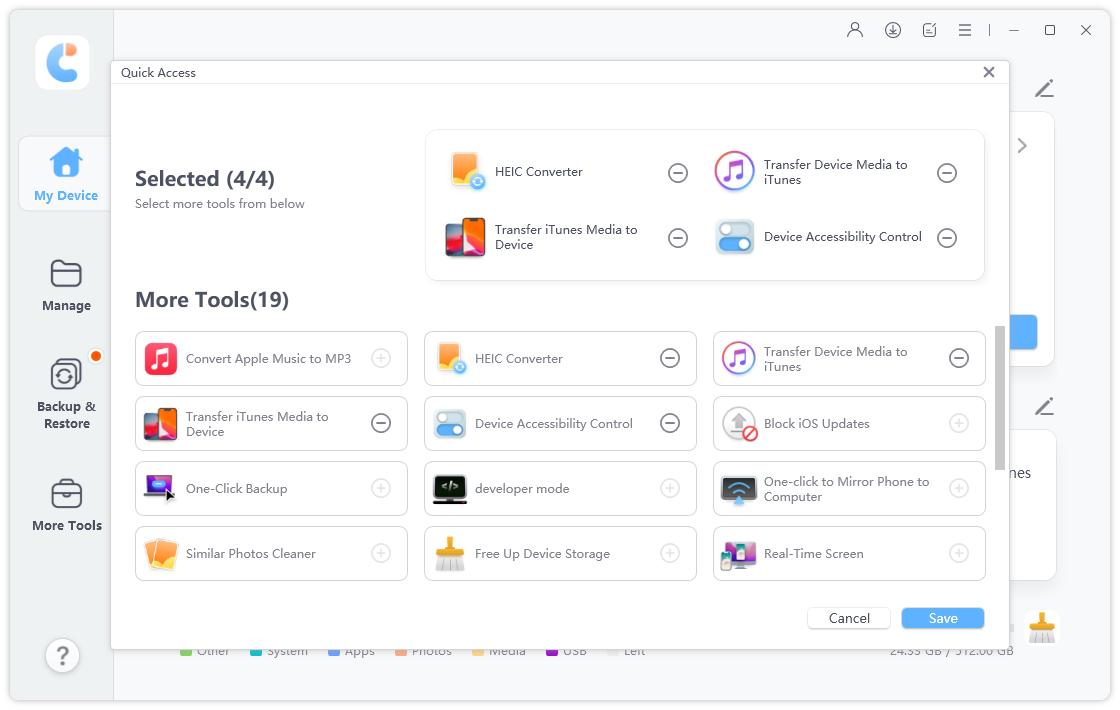
Paso 2 Selecciona Foto(s) HEIC
Elige Agregar Fotos y luego haz clic en "Seleccionar Fotos" o "Seleccionar Carpeta" para seleccionar las fotos HEIC. ("Seleccionar Carpeta" te permite elegir varias fotos HEIC a la vez.)
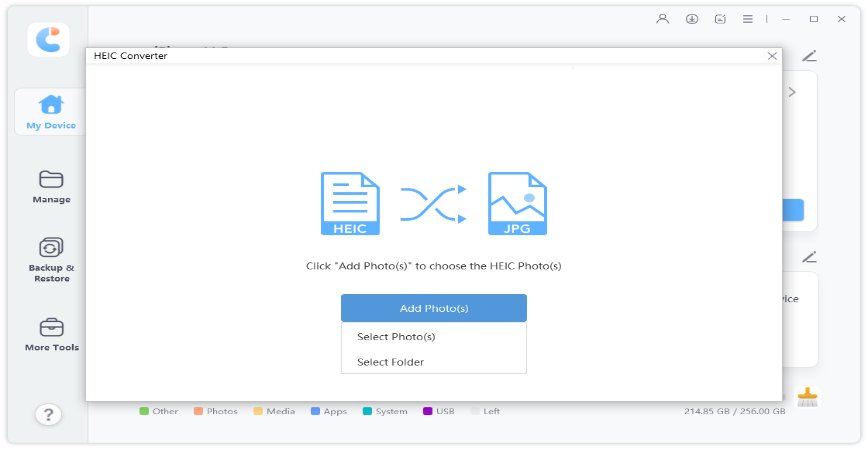
También puedes hacer clic en "Agregar de Nuevo" desde la esquina superior izquierda para agregar más fotos. Si necesitas eliminar foto(s), haz clic en "Eliminar" debajo de la lista "Operación" para eliminar una sola foto o elige "Limpiar Lista" para borrar todas las fotos seleccionadas.
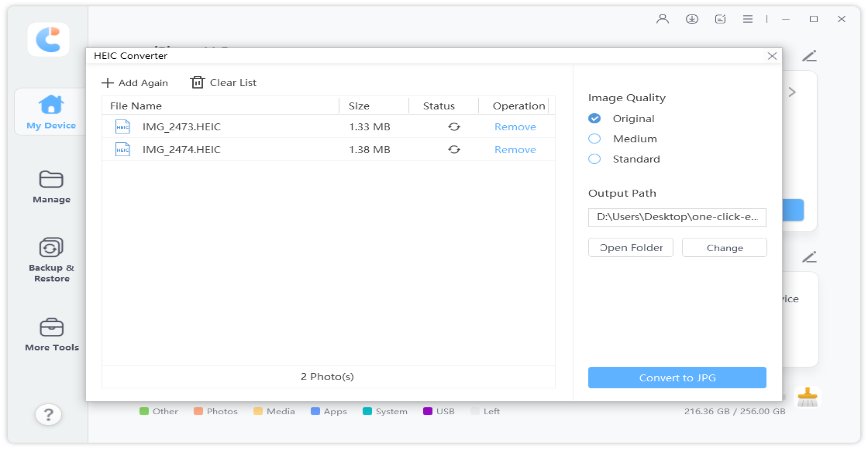
![]() Nota:
Nota:
Después de seleccionar la(s) foto(s) HEIC, puedes elegir la calidad de imagen JPG convertida entre Original (95%), Media (70%) y Estándar (40%).
Paso 3 Comenzar a Convertir HEIC a JPG
iCareFone guardará las fotos JPG convertidas en tu escritorio de forma predeterminada. Puedes hacer clic en el botón "Cambiar" para seleccionar la ruta de salida que desees. Si todas las configuraciones están listas, haz clic en "Convertir a JPG" para iniciar la conversión.
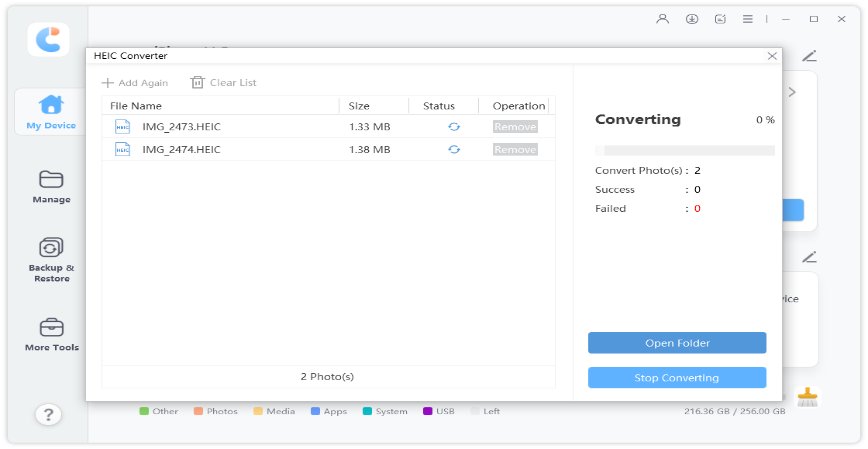
![]() Nota:
Nota:
No se pueden convertir más de 1,000 fotos a la vez.
Paso 4 Conversión Completada
Cuando se completa la conversión, aparecerá la carpeta en la ruta de salida. Si no, debes hacer clic en "Abrir carpeta" para verificar las fotos JPG convertidas.
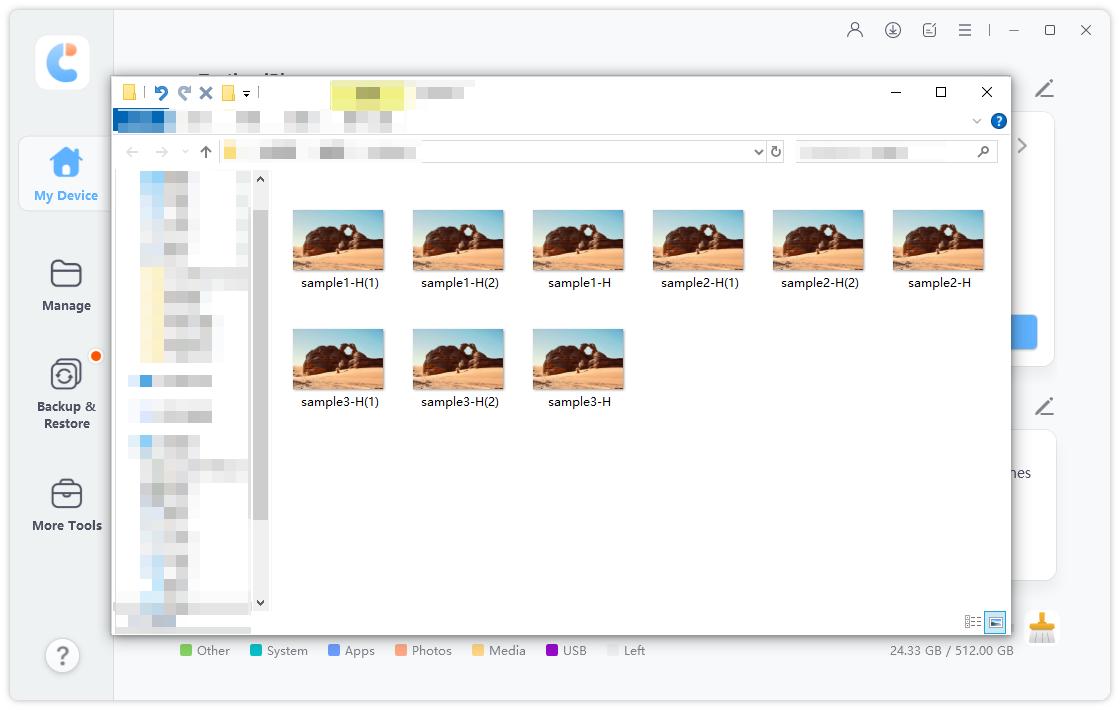
Apple Music evita que los usuarios reproduzcan canciones de Apple Music en otras plataformas o dispositivos debido a su cifrado DRM. Afortunadamente, Tenorshare iCareFone te permite convertir Apple Music a MP3/FLAC. Cada usuario disfruta de 3 conversiones de canciones gratuitas, veamos cómo convertir Apple Music a MP3/FLAC sin pérdidas y de manera sencilla.
Paso 1 Iniciar sesión con tu Apple ID
En la interfaz principal, haz clic en Convertir a MP3 en la sección de Música.
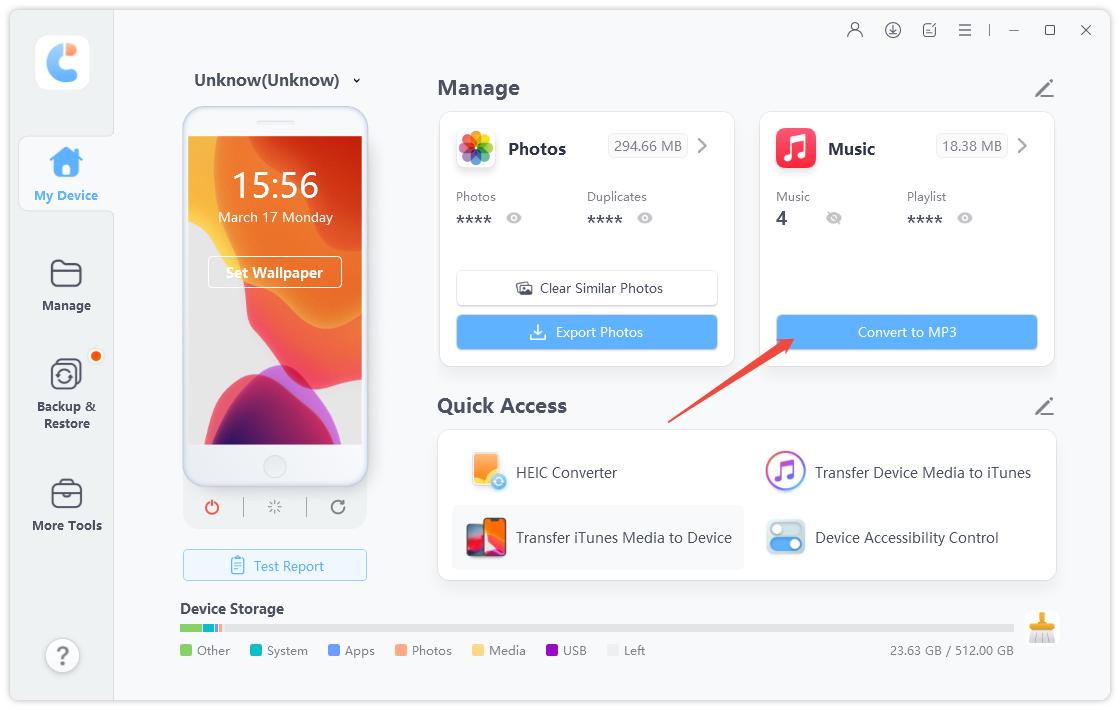
Luego inicia sesión con tu Apple ID en la esquina superior derecha para acceder a Apple Music en la página de inicio.
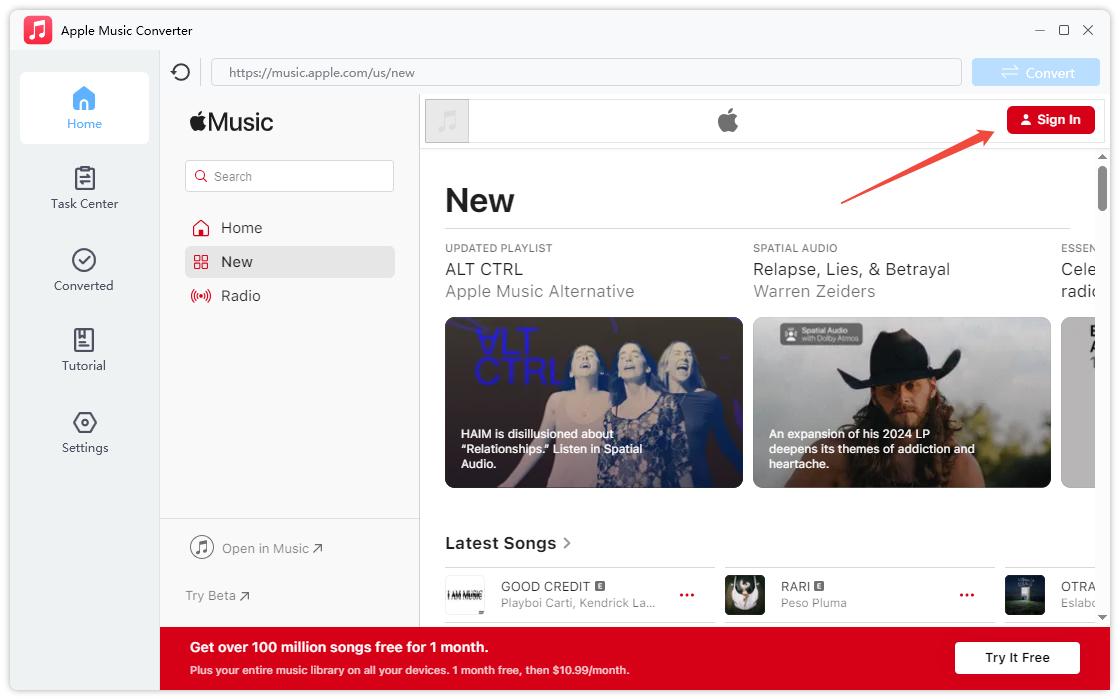
![]() Nota:
Nota:
Solo puedes convertir canciones mientras seas suscriptor de Apple Music.
Paso 2 Agregar canciones
Luego puedes ir a playlist, artistas o álbumes, etc., para agregar las canciones que deseas convertir al Centro de tareas.
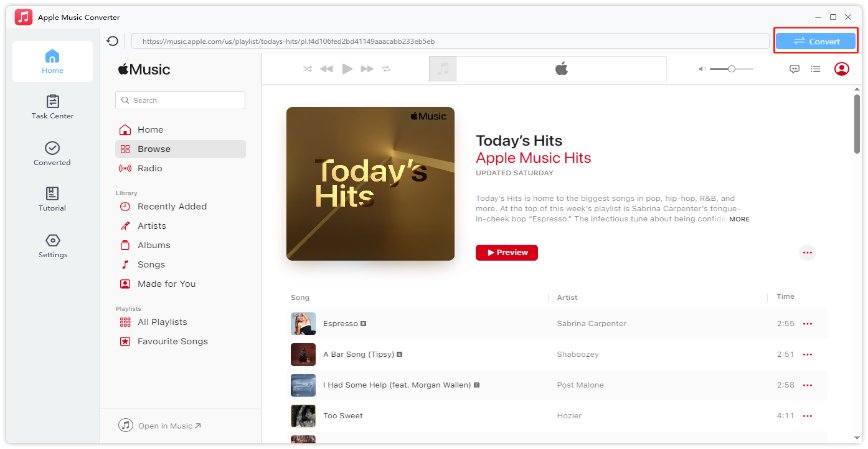
Paso 3 Iniciar conversión
En el Centro de tareas, verás todas las canciones que has agregado, elige las canciones que deseas convertir y haz clic en Iniciar conversión para comenzar el proceso.
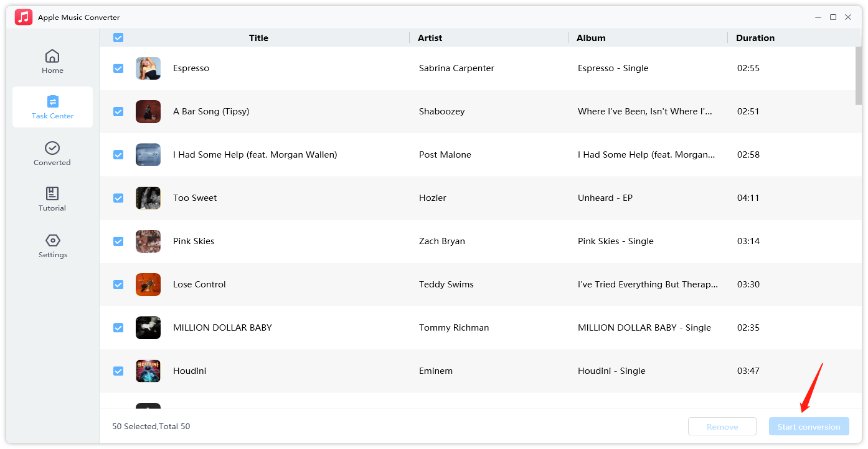
En la sección de Configuración, puedes elegir el formato de salida (MP3 o FLAC) y la carpeta de salida.

Todas las canciones convertidas se almacenarán en tu computadora y también puedes usar iCarefone para exportarlas a tu iPhone.
Paso 1 Conectar el Dispositivo
Descarga e instala Tenorshare iCareFone en tu PC y conecta tu dispositivo con él usando un cable Lightning a USB. Si se te solicita "Confiar en este equipo", desbloquea tu dispositivo e ingresa el código para garantizar una detección exitosa.

Después de conectar el dispositivo, haz clic en el botón de edición (representado por un icono de pluma) junto a la sección de Acceso rápido en la página de inicio. Luego, agrega la herramienta de Control de Accesibilidad del Dispositivo a la sección de acceso rápido para usarla.

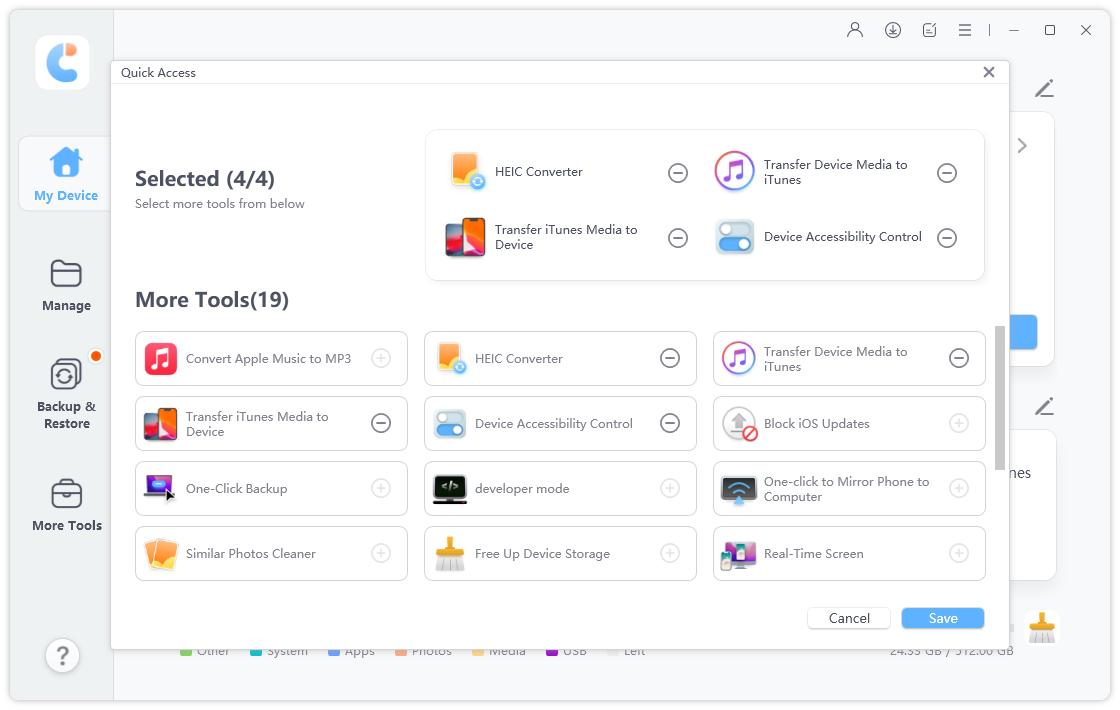
Paso 2 Activar/Desactivar Funciones de Accesibilidad del Dispositivo
Ahora puedes activar/desactivar las funciones de accesibilidad del dispositivo sin restricciones.

Con la función de "Pantalla en Tiempo Real", puedes compartir fácilmente la pantalla de tu iPhone con la computadora. iCareFone también te permite tomar capturas de pantalla de tu iPhone en la PC sin usar los botones del iPhone. Esta función será útil si deseas ver fotos o videos del iPhone en una pantalla grande.
Paso 1 Descargar e Instalar iCareFone
Descarga e instala Tenorshare iCareFone en tu PC y conecta tu dispositivo con él usando un cable Lightning a USB. Si se te solicita "Confiar en este equipo", desbloquea tu dispositivo e ingresa el código para garantizar una detección exitosa.
Después de conectar el dispositivo, haz clic en el botón de edición (representado por un icono de pluma) junto a la sección de Acceso rápido en la página de inicio. Luego, agrega la herramienta de Pantalla en Tiempo Real a la sección de acceso rápido para usarla.

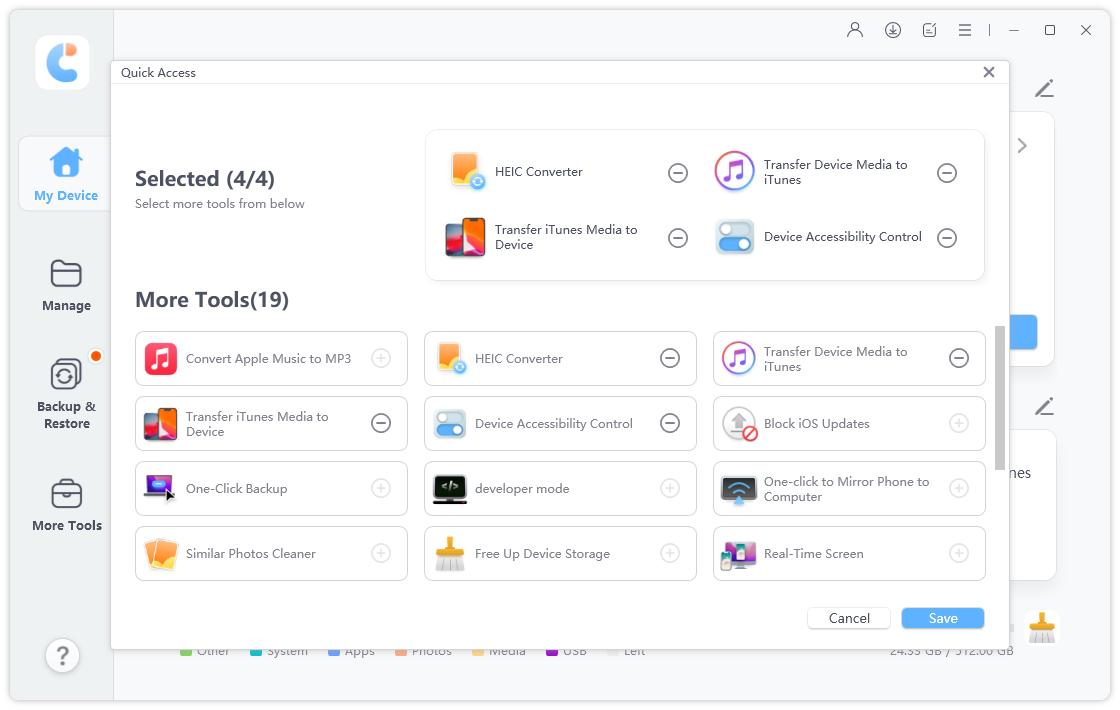
Paso 2 Conectar tu Dispositivo y ver la pantalla del iPhone en la PC
Conecta tu dispositivo a la computadora y espera a que se cargue el complemento.
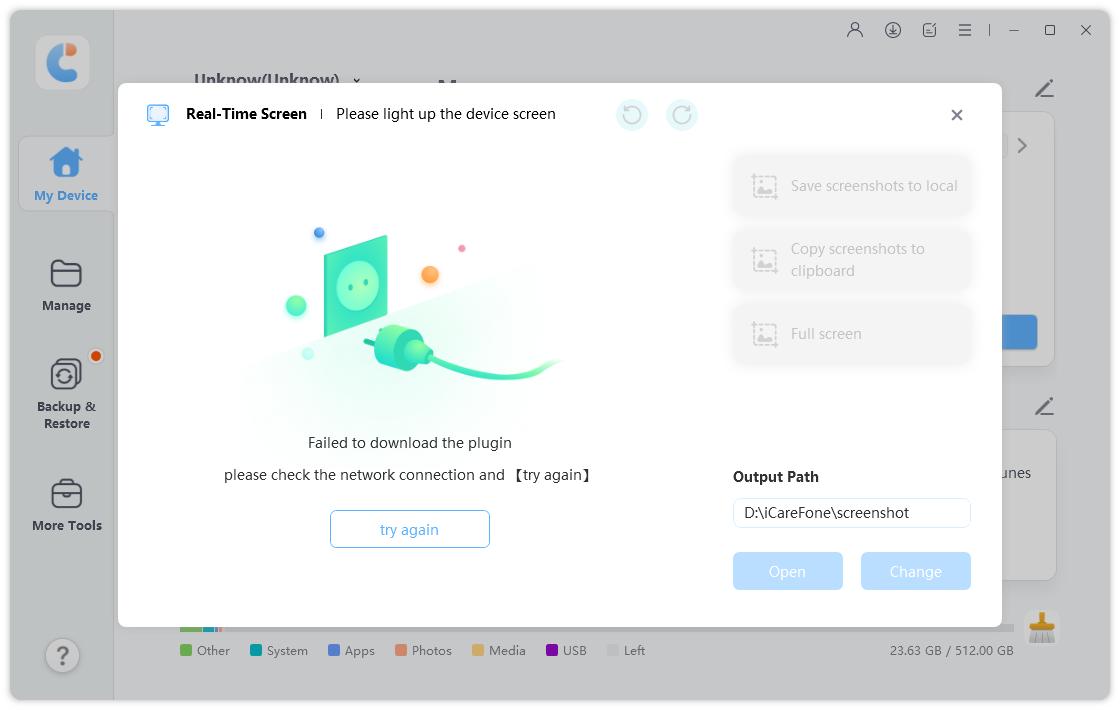
En cuestión de segundos, verás la pantalla de tu iPhone en la PC.
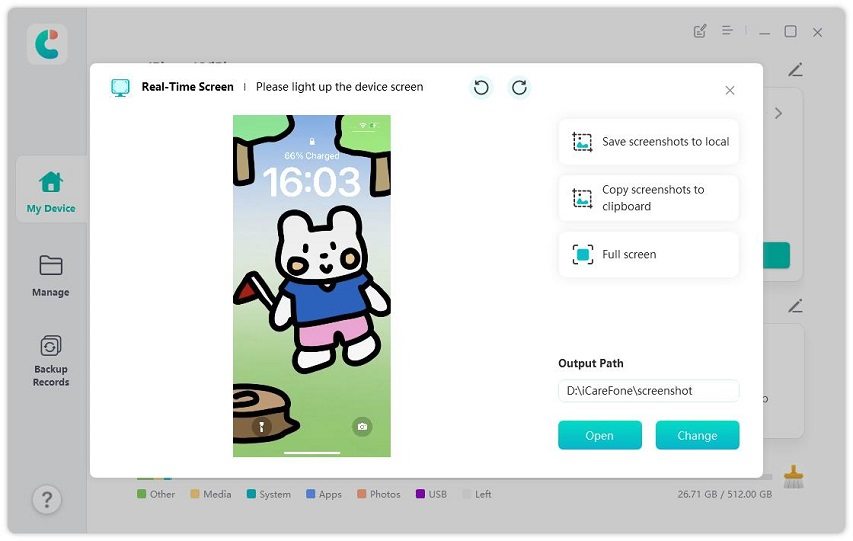
Capturar Pantalla del iPhone
Ahora puedes tomar capturas de pantalla del iPhone directamente en la PC. Puedes guardar las capturas de pantalla en local o copiarlas al portapapeles.
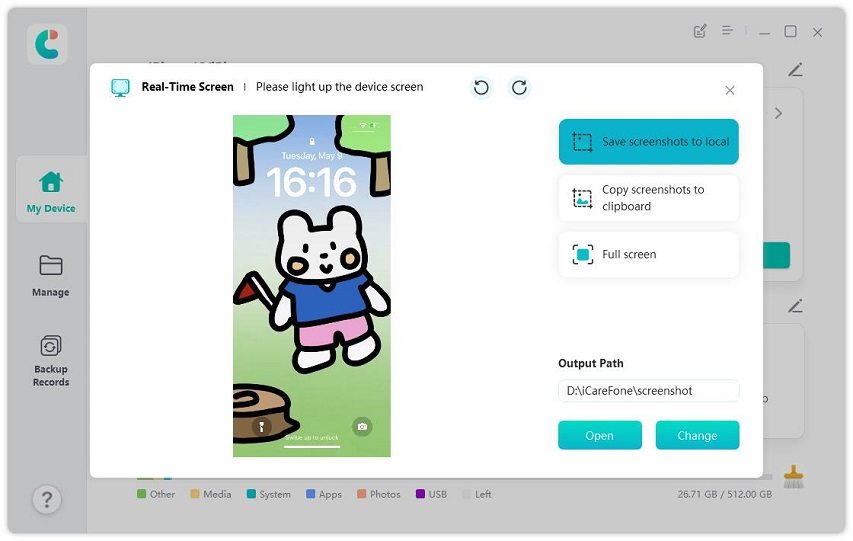
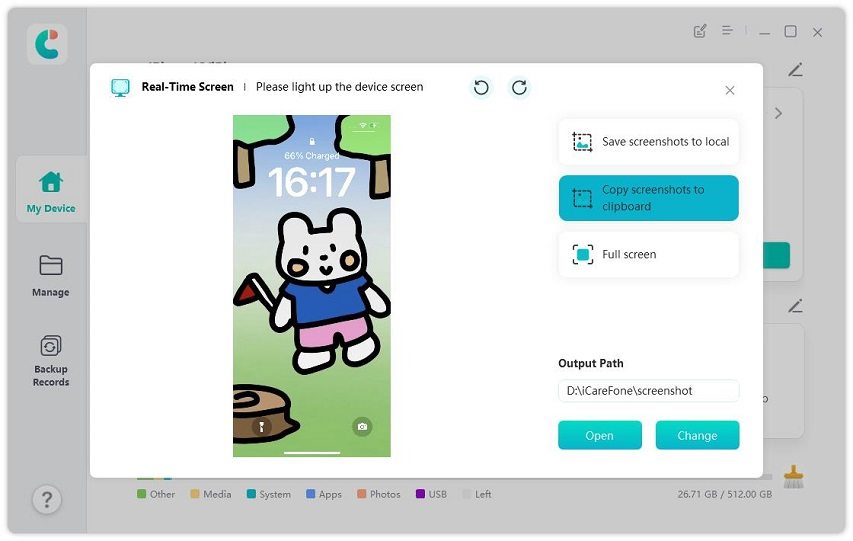
![]() Nota:
Nota:
Por favor, asegúrate de que la ruta de salida sea la correcta si deseas guardar la captura de pantalla en local. También puedes cambiar la ruta de salida según tu preferencia.
Pantalla Completa
Puedes seleccionar el botón "Pantalla completa" del menú y luego la pantalla del iPhone ocupará toda tu pantalla de computadora. (También puedes tomar capturas de pantalla cuando esté en modo de pantalla completa.)
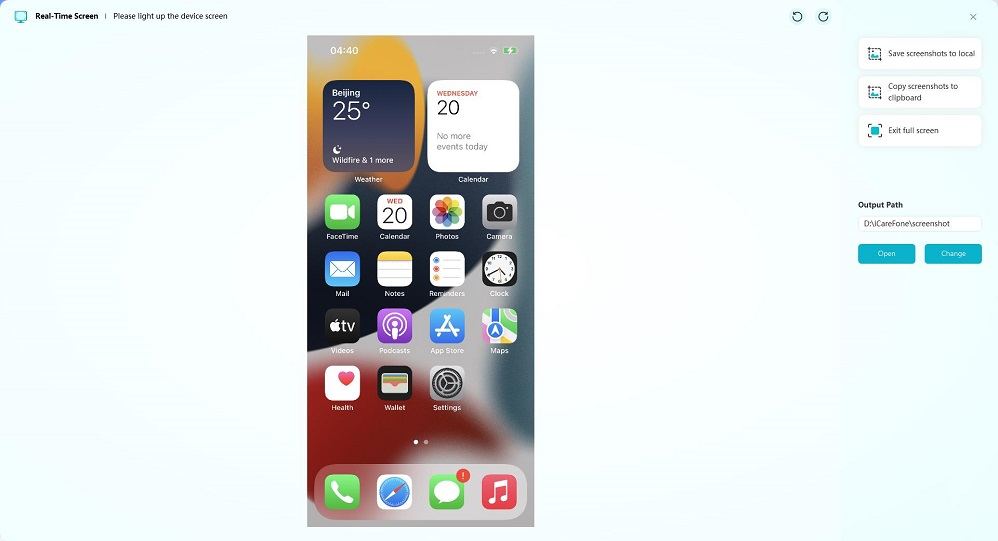
¿Alguna vez te ha molestado la ventana emergente "Hay una nueva actualización de iOS disponible"? ¡Si es así, utiliza Tenorshare iCareFone para deshacerte de las actualizaciones automáticas de iOS ahora mismo! iCareFone te permite bloquear las actualizaciones de iOS con pasos sencillos. Después de eso, no recibirás las molestas notificaciones emergentes de actualización de iOS y tu dispositivo no descargará las actualizaciones de iOS automáticamente.
Paso 1 Descargar e Instalar iCareFone
Descarga e instala Tenorshare iCareFone en tu PC y conecta tu dispositivo utilizando un cable Lightning a USB. Si se te pide que "Confíes en Este Ordenador", desbloquea tu dispositivo e ingresa el código para garantizar una detección exitosa.
Paso 2 Conectar Dispositivo
Una vez que el dispositivo esté conectado, haz clic en el botón de edición (representado por un ícono de lápiz) junto a la sección de Acceso Rápido en la página de inicio. Luego, agrega la herramienta Bloquear Actualizaciones de iOS a la sección de acceso rápido para utilizarla.


Paso 3
Haz clic en el botón "Enviar el perfil al dispositivo" para enviar el perfil a tu iPhone.
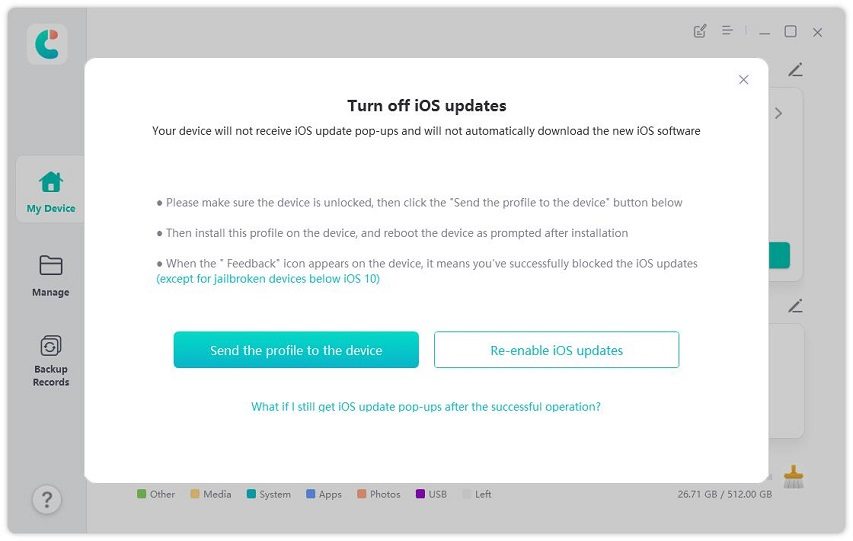
![]() Nota:
Nota:
Asegúrate de que tu dispositivo esté desbloqueado.
Paso 4
Instala el perfil en tu dispositivo. Puedes encontrar el perfil en: Configuración - VPN y Gestión de Dispositivos - Perfil de software beta de tvOS 15.

Paso 5
Luego reinicia tu dispositivo.
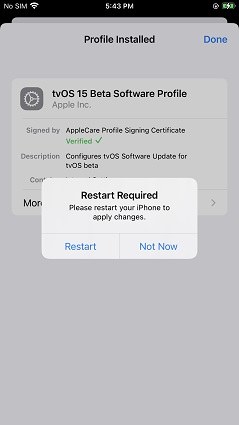
Paso 6
Cuando veas un ícono de "Comentarios" en la pantalla de tu dispositivo, significa que has desactivado correctamente las actualizaciones automáticas de iOS en tu dispositivo (excepto para dispositivos con jailbreak por debajo de iOS 10).

Después de eso, tu dispositivo no descargará automáticamente las actualizaciones de iOS y ya no recibirás las ventanas emergentes de actualizaciones de iOS.
¿Te estás quedando sin espacio de almacenamiento en tu iPhone o iPad? No te preocupes, iCareFone puede ayudarte a limpiar los datos del dispositivo (archivos temporales redundantes del sistema y archivos de registro caducados) con solo un clic.
Paso 1 Descargar e Instalar iCareFone
Primero, abre iCareFone en tu computadora y conecta tu dispositivo a él. Asegúrate de confiar en tu computadora en tu dispositivo. Una vez que tu dispositivo sea detectado, haz clic en el icono de escoba ubicado junto a la barra de almacenamiento en la parte inferior.
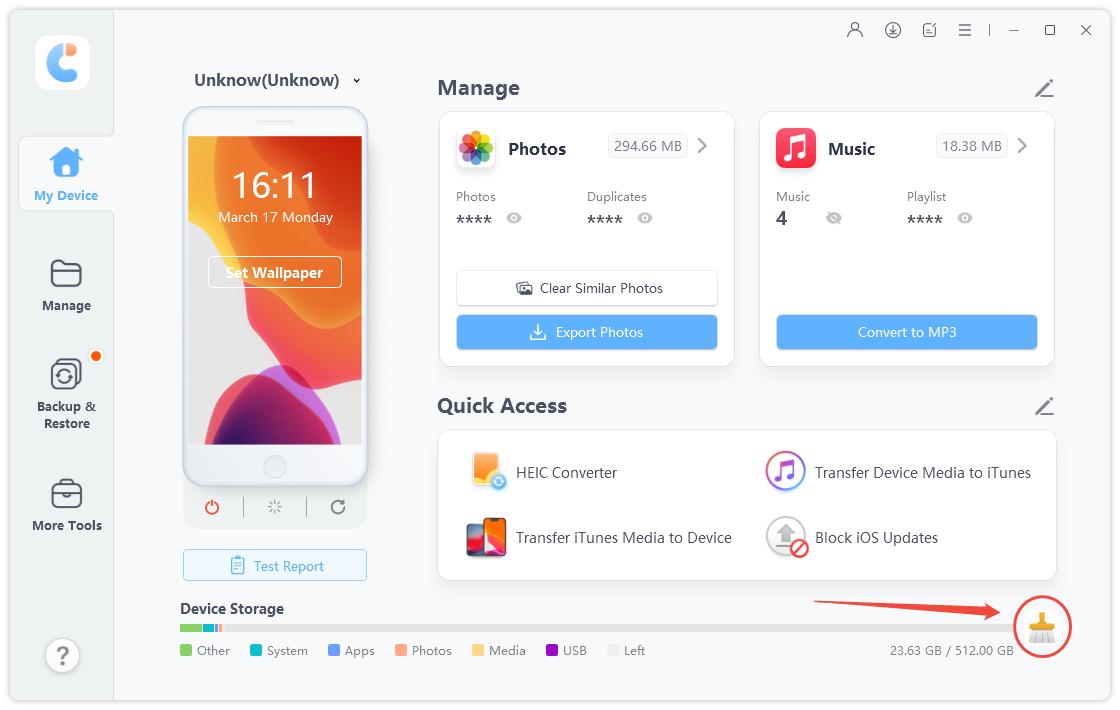
Paso 2 Limpiar Almacenamiento del Dispositivo
iCareFone escaneará tu dispositivo en busca de archivos de caché y registro, y verás cuánto espacio se puede liberar. Solo haz clic en el botón "Limpiar" para continuar.
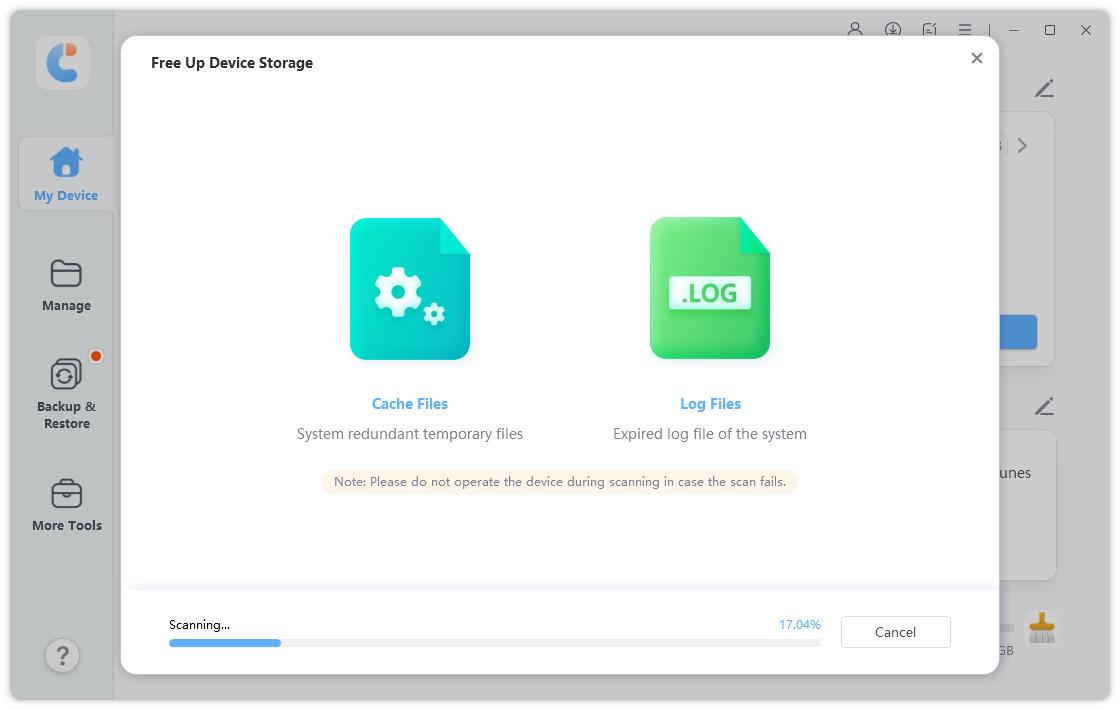
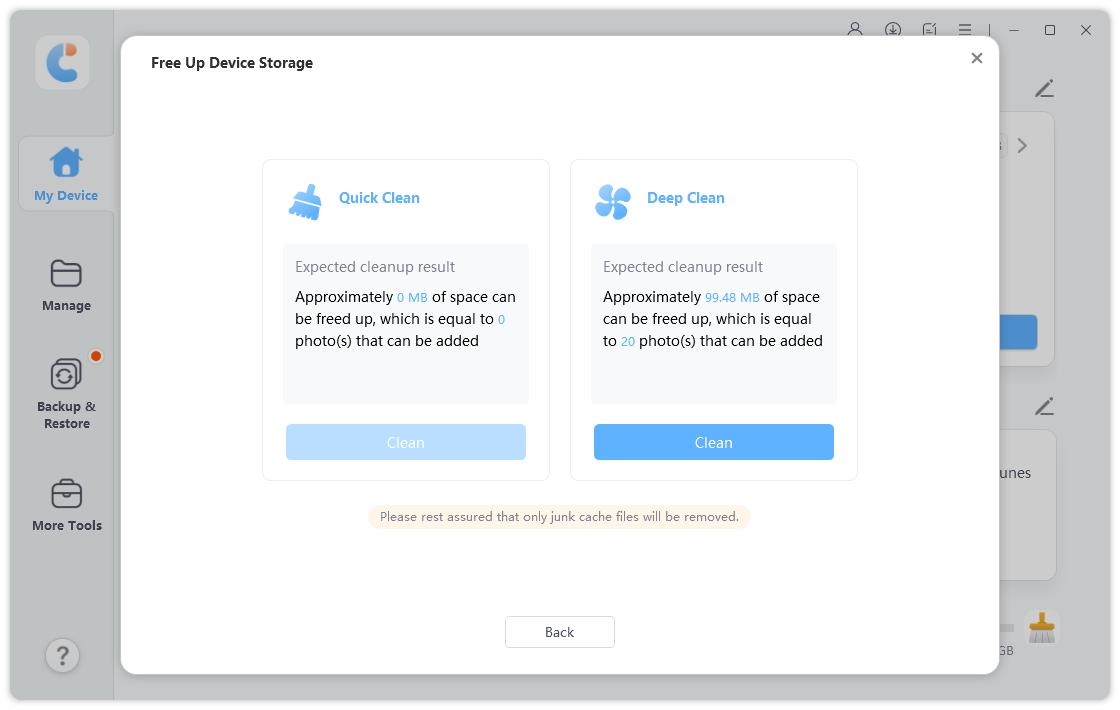
Limpieza Rápida vs. Limpieza Profunda:
Espera a que termine el proceso de limpieza y mantén tu dispositivo conectado durante el proceso. No te preocupes, solo se eliminarán archivos de caché innecesarios.
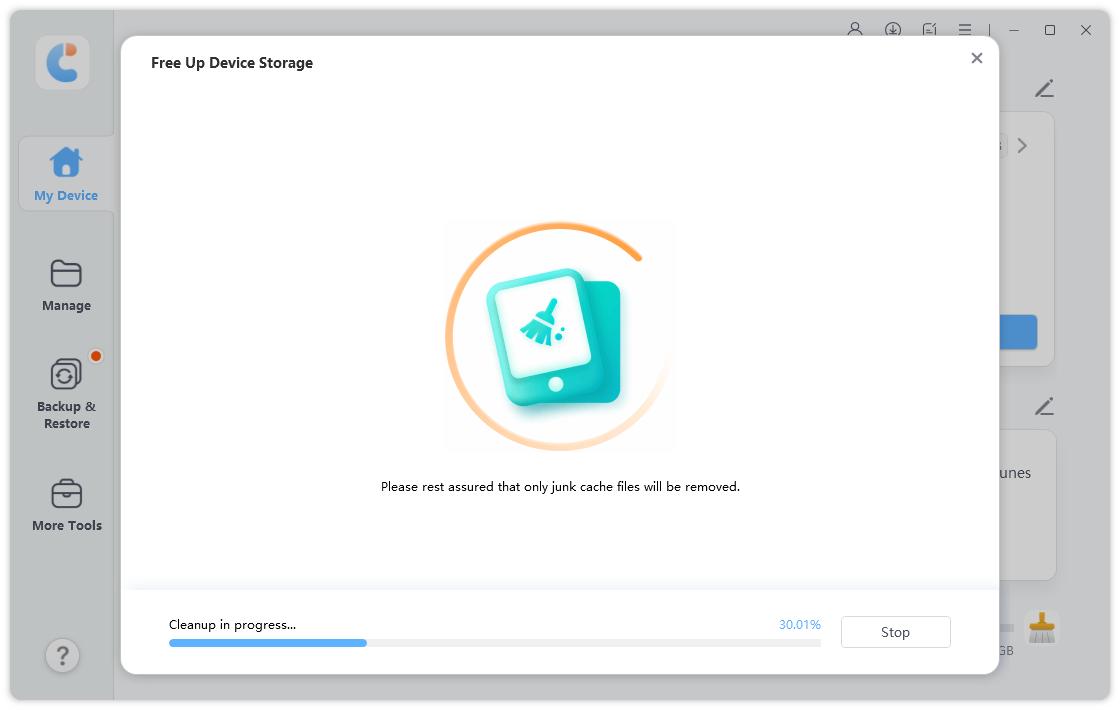
En solo unos segundos, los datos de caché del sistema serán eliminados de tu dispositivo.
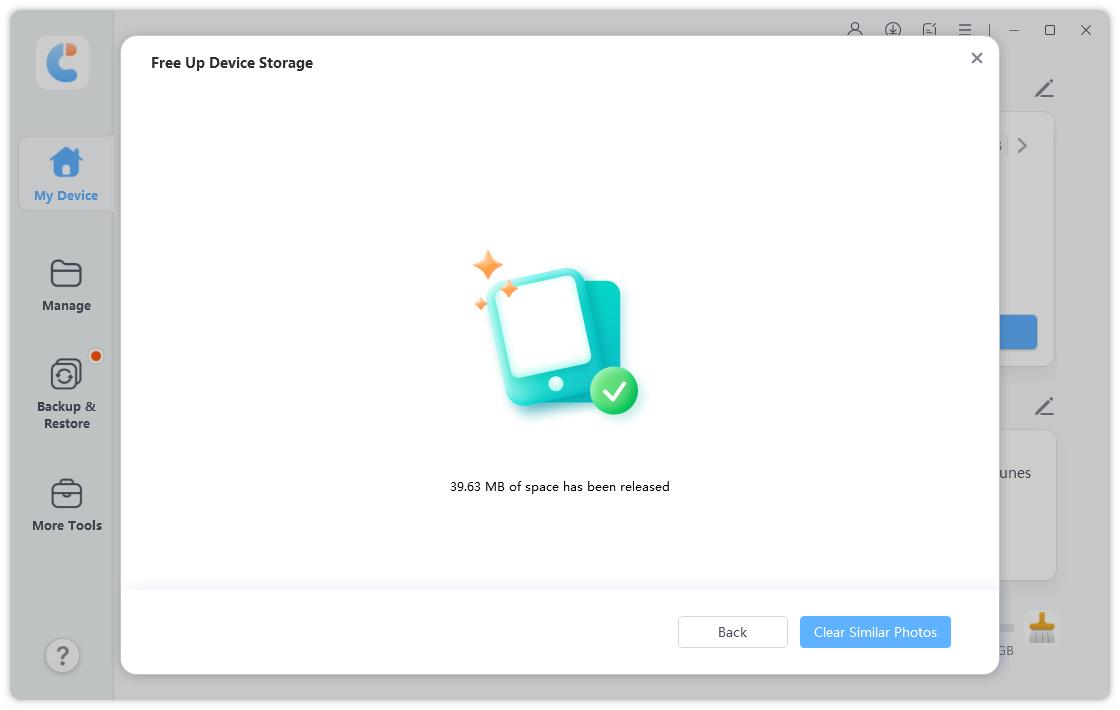
¿Fue útil esta página?
¿Todavía necesitas ayuda?
Simplemente contacta a nuestro equipo de soporte y te responderemos dentro de las 24 horas en días hábiles.
Contactar Soporte