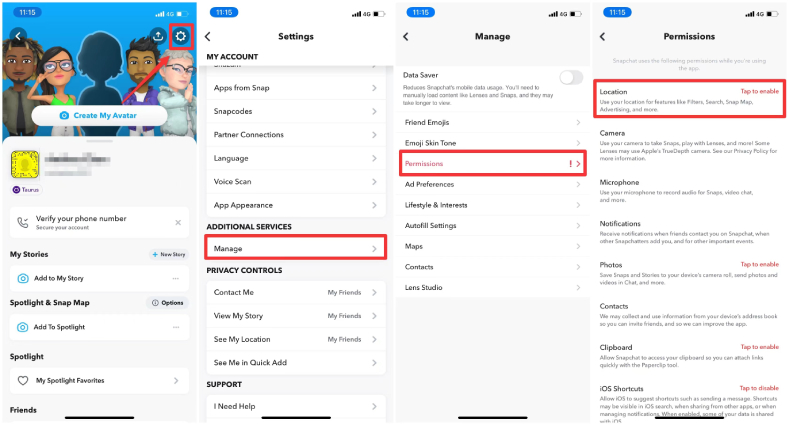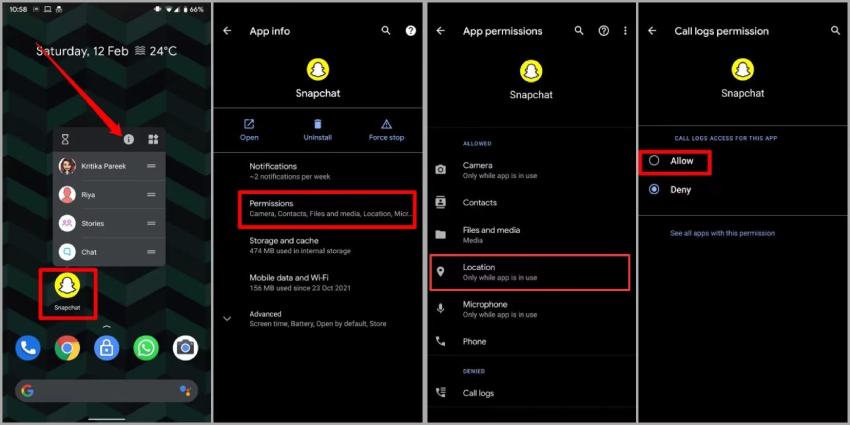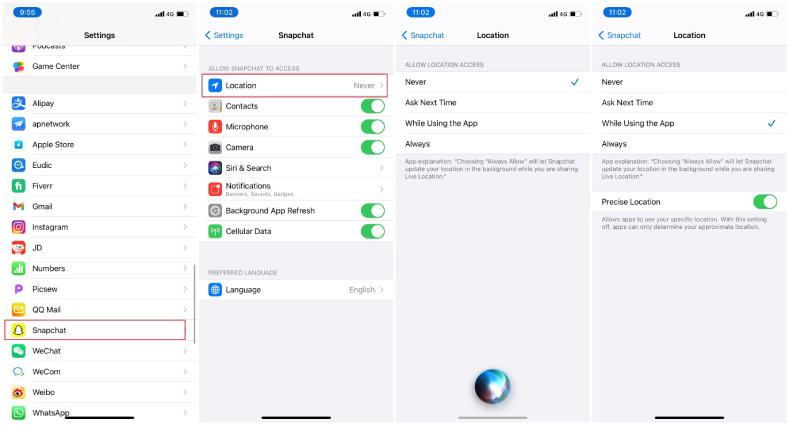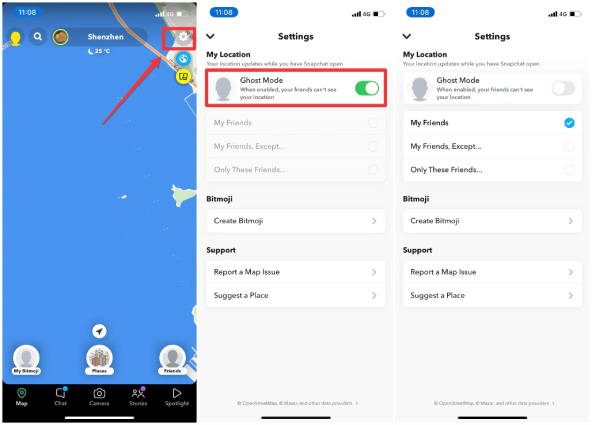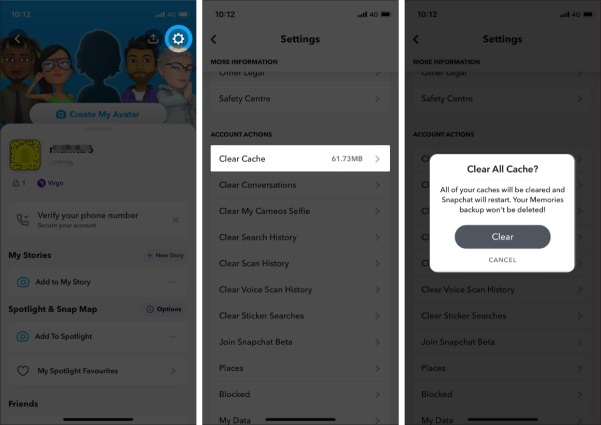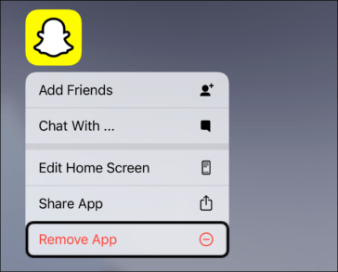Cómo arreglar el mapa de Snapchat que no funciona en Android y iPhone
"¡Soy un gran fanático de Snapchat pero de repente descubrí que mi Snap map no funciona. Verás, soy un influencer social y poner mis Snap Stories en el Snap map realmente ayuda a las personas a explorar mi contenido. Pero últimamente mi ubicación de Snapchat es incorrecta y no puedo hacer nada al respecto. Ayúdenme a encontrar la solución para que se muestre correctamente mi ubicación en Snapchat. Gracias!"
Snap Map de Snapchat es una función que puedes usar para compartir tu ubicación en tiempo real con tus amigos de Snapchat, que luego les aparece en un mapa y se actualiza cuando abres Snapchat. Si bien es genial, a veces Snap Map puede resultar frustrante cuando descubres que deja de funcionar. Si tiene el problema de que Snap map no funciona en su teléfono, aquí hay algunas soluciones que puede utilizar para que su mapa de Snapchat vuelva a la normalidad.
- Parte 1: ¿Por qué no funciona el mapa de Snapchat?.
- Parte 2: Posibles formas de arreglar el mapa de Snapchat que no funciona.
- Parte 3: Un clic para arreglar el mapa de Snapchat no funciona.
Parte 1: ¿Por qué no funciona el mapa de Snapchat?.
¿Por qué no funciona el mapa de Snapchat?. Bueno, hay varios factores que pueden hacer que tu mapa de Snapchat no funcione correctamente. A continuación, enumeramos las posibles razones por las que el mapa de Snapchat no funciona, incluida la ubicación de Snapchat que no se actualiza y la ubicación no se muestra.
- Los servicios de ubicación no están habilitados.
- Mal servicio de internet.
- Modo fantasma activado.
- Versión de Snapchat desactualizada.
- Error en el mapa instantáneo.
Entonces, estas son las razones más probables por las que Snap Map podría no funcionar. Para saber cómo solucionar el problema de que el mapa de Snapchat no funciona, siga leyendo para obtener algunas soluciones rápidas al problema.
Parte 2: Posibles formas de arreglar el mapa de Snapchat que no funciona.
Aquí están las soluciones para los mapas de Snapchat que no funcionan en 2022. Estas correcciones resolverán que su mapa de Snapchat no funcione en Android. Además, también encontrará correcciones para que el mapa de Snapchat funcione en iPhone aquí:
- Forma 1: Habilitar el permiso de ubicación en Snapchat.
- Forma 2: Verifique la configuración de ubicación.
- Forma 3: Desactivar el modo fantasma.
- Forma 4: Cambie a una conexión a Internet estable.
- Forma 5: Borrar la caché de Snapchat.
- Forma 6: Actualice Snapchat a la última versión.
- Forma 7: Desinstalar y reinstalar Snapchat.
Forma 1: Habilitar el permiso de ubicación en Snapchat.
Puede haber otra razón por la que su ubicación de Snapchat no funcione, y es que el permiso de ubicación de Snapchat no está habilitado en su dispositivo. Tiene que personalizar la configuración de ubicación y activarla en su Snapchat para que Sna pmap funcione correctamente.
A continuación se explica cómo habilitar el permiso de ubicación en Sna pmap tanto en Android como en iPhone.
- Abra la aplicación Snapchat en su teléfono y toque su perfil en la esquina superior izquierda.
- Toque el ícono de ajustes para abrir la página de Configuración.
- Vaya hacia abajo hasta la sección SERVICIOS ADICIONALES y toque la opción Administrar.
- Desde allí, seleccione "Permisos".
-
Ahora verá la opción "Ubicación", tóquela y seleccione "Permitir que Snapchat use su ubicación para el mapa Snap".

- De forma predeterminada, se dirigirá a la página "Ubicación" en la configuración de su teléfono. En Android, active el interruptor junto a la opción Ubicación. En iPhone, simplemente seleccione "Mientras usa la aplicación".
Ahora que ha habilitado el permiso de ubicación en Snapchat, es hora de abrir Snapchat nuevamente y tocar Mapa para ver si puede compartir la ubicación.
Forma 2: Verificar la configuración de ubicación.
Si encuentra que su mapa de Snapchat no funciona, aquí tiene otra forma de hacerlo. Puede verificar la configuración de su ubicación y corregirla. Dado que la función Snap map de Snapchat requiere una ubicación precisa para ejecutarse, debe activar la configuración de ubicación si está desactivada.
En Android:
- Mantenga presionado el ícono de la aplicación Snapchat.
- En el menú emergente, seleccione Información de la aplicación.
- Verá las opciones de Permisos. Ahí es donde debes ir.
-
Habilite todos los permisos, especialmente el de ubicación, para que Snapmap funcione.

En iPhone:
- Vaya a la aplicación "Configuración" en iPhone.
- Desplácese hacia abajo y busque Snapchat. Toquelo.
-
En "PERMITIR ACCEDER A SNAPCHAT", toque "Ubicación" y seleccione "Mientras usa la aplicación" o "Siempre" para permitir el acceso a la ubicación en Snapchat iPhone. No olvide habilitar "Ubicación precisa".

Forma 3: Deshabilitar el modo fantasma.
A veces no se trata de la ubicación sino de la configuración interna de Snapchat lo que puede provocar que su ubicación que no se muestra. Debes asegurarte de que el modo fantasma esté deshabilitado porque si está habilitado, entonces tu ubicación en el mapa caducará y no será visible para nadie más en el Snapmap.
Aquí hay una guía rápida para desactivar el modo fantasma:
- Abra Snapchat en teléfonos iOS o Android y vaya hacia el ícono de Mapa en la parte inferior izquierda.
- Verá un ícono de ajustes en la esquina superior derecha; tóquelo y abra la configuración de Snapmap.
-
Desactive la opción Modo fantasma si ya está activada.

Ahora vuelve a abrir su Snapmap para ver si funciona correctamente.
Forma 4: Cambie a una conexión a Internet estable.
¿Qué pasa si mi ubicación de Snapchat es incorrecta o no se actualiza? ¿Qué puedo hacer para solucionarlo?.
En este caso, puede verificar su conexión a Internet; eso podría resolver el problema de que su ubicación de Snapchat no se este actualizando.
- Si estás utilizando Wi-Fi, es posible que sus datos no funcionen muy bien.
-
Cambie a una conexión de datos, ya que Snapchat funciona mejor con conexiones de datos. Una vez que obtenga una conexión a Internet estable, su Snap map se cargará correctamente.
Forma 5: Borrar la caché de Snapchat.
Si el problema de que Snap Map no funciona persiste, puedes intentar borrar tu caché de Snapchat. Aquí se explica cómo borrarlo.
- Abra Snapchat y haga clic en su perfil Bitmoji.
- Toque el ícono de ajustes en la parte superior derecha para acceder a la configuración de Snapchat.
- Navegue y busque la opción "Acciones de cuenta".
-
Toque la opción Borrar caché debajo y toque "Continuar (Android)" o "Borrar (iOS)" para completar los pasos.

Una vez que se borre el caché de Snapchat, vuelva a abrir el mapa Snap para ver si se soluciona el problema.
Forma 6: Actualice Snapchat a la última versión.
Si la versión de Snapchat que estás usando no está actualizada, es probable que su mapa de Snapchat no funcione. Para que Snap map vuelva a funcionar, deberás actualizar Snapchat a la última versión. Para Android, vaya a Google PlayStore para buscar Snapchat. Haga clic en la opción de actualización para actualizarla. Para iOS, vaya a App Store y haga clic en la opción de "actualización" para actualizar Snapchat a la última versión.
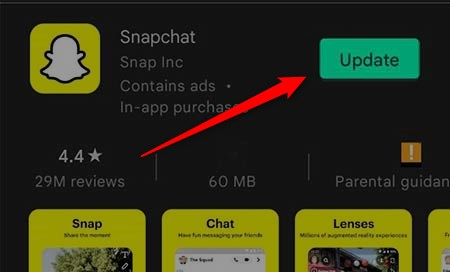
Una vez actualizado, verifique si Snap Map funciona normalmente esta vez.
Forma 7: Desinstalar y reinstalar Snapchat.
Si ha probado todos los métodos anteriores y todavía está frustrado porque el problema del mapa de Snapchat no funciona, desinstale y reinstale su Snapchat, ¡podría ser la solución!.
En dispositivo Android:
- Mantenga presionado el ícono de Snapchat en el menú principal y aparecerá un menú; Haga clic en la opción de "desinstalación" y deshágase de la aplicación.
- Vaya a Google PlayStore, busque Snapchat e instálelo nuevamente.
En dispositivo iPhone:
- Mantenga presionado el ícono de Snapchat, haga clic en "Eliminar aplicación" de la opción, seleccione "Eliminar aplicación" y confirme su elección.
-
Vuelve a la App Store y obtén Snapchat nuevamente.

Después de reinstalar la aplicación Snapchat en su dispositivo, verifique si el problema del mapa de Snapchat persiste o no.
Parte 3: Hacer un clic para arreglar el mapa de Snapchat que no funciona en Android.
Si encuentra que el nuevo mapa de actualización de Snapchat no funciona, instále Tenorshare ReiBoot para Android para solucionar el problema de Snapmap que no funciona en 2022.
ReiBoot para Android es asequible, actualizado y espectacular. Al ser más poderoso, puede arreglar las aplicaciones que siguen fallando y otros problemas de bloqueo de Android. Para los usuarios de iOS cuyo snap map no funciona, recomendamos usar Tenorshare ReiBoot, una herramienta de reparación del sistema iOS que puede solucionar varios problemas de iOS 15, incluido el nuevo mapa de actualización de Snapchat que no funciona.
Veamos cómo arreglar el mapa de Snapchat que no funciona en Android usando Tenorshare ReiBoot para Android.
-
Descargue e instale ReiBoot para Android en su PC. Conecte su teléfono con la PC y luego haga clic en la opción "Reparar sistema Android".

-
Ahora, haga clic en la opción "Reparar ahora".

-
Ingrese la información de su dispositivo y haga clic en "Siguiente" para continuar.

-
Se descargará un paquete de firmware a su computadora.

-
Una vez que se descargue el paquete, haga clic en "Reparar ahora".

-
Tomará varios minutos reparar su sistema Android. Una vez que se complete el proceso de reparación, abra su aplicación de Snapchat y funcionará bien.

Conclusión.
Estas son las posibles razones por las que su mapa de Snapchat no funciona. Puede deshacerse fácilmente de los problemas de Snapchat siguiendo este blog. Además, si el problema es su teléfono,Tenorshare ReiBoot para Android es su mejor opcion.
- Solucionar 50+ problemas del sistema Android como logo Samsung, pantalla negra, etc
- Totalmente gratis para entrar y salir del modo Fastboot Android
- Entrar y salir del modo de recuperación Android fácilmente y gratis
- Gratuito para entrar y salir del modo Download Android
- 1 clic para borrar la memoria caché del sistema Android para optimizar tu teléfono
Actualizado 2023-12-15 / en Reparar Android