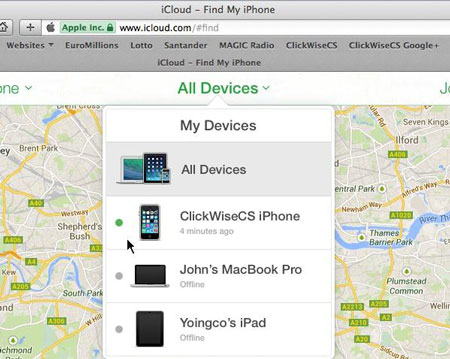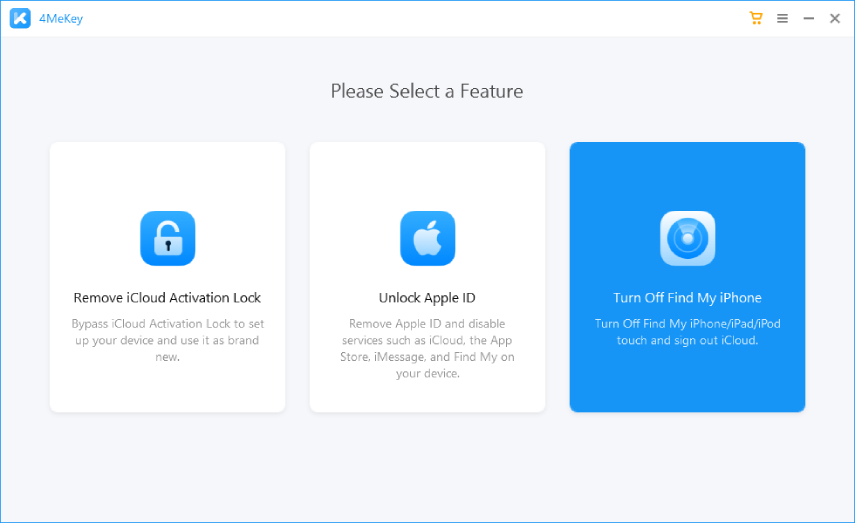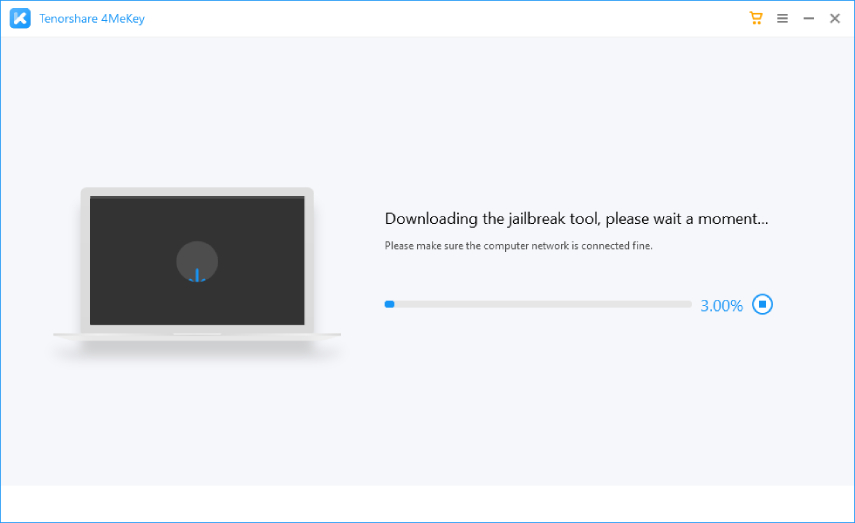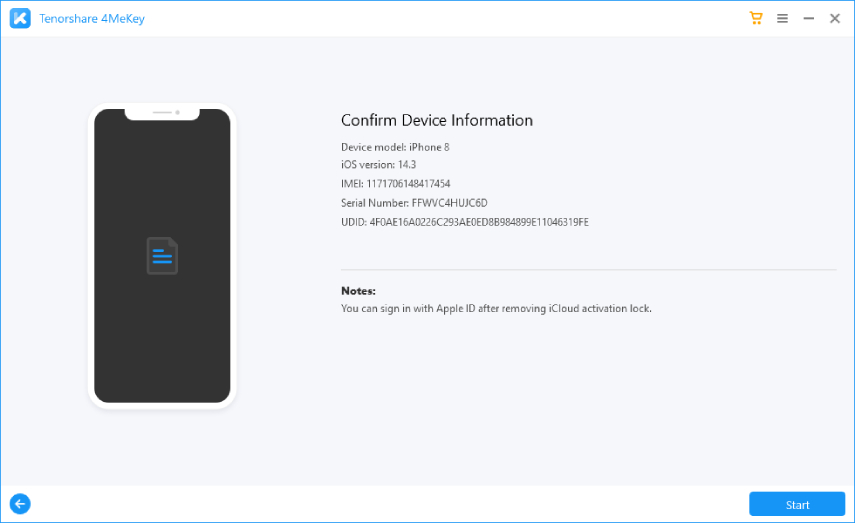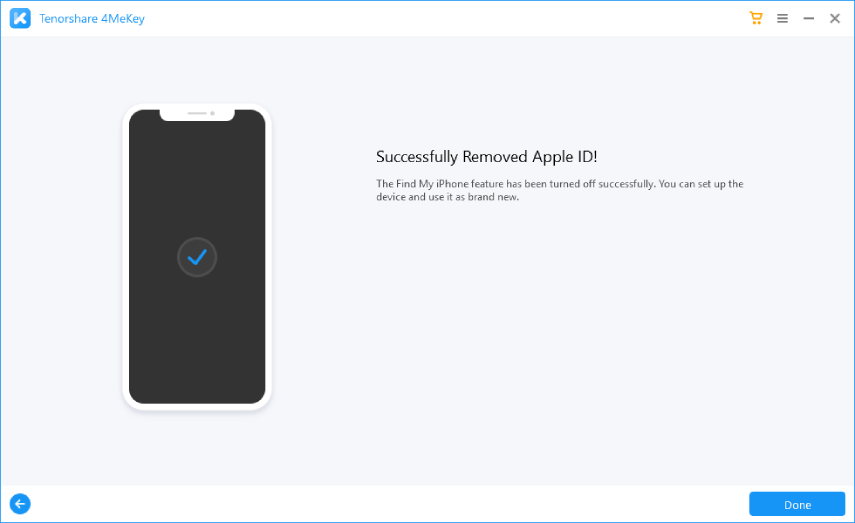Cómo solucionar atascado al desactivar Buscar mi iPhone
¿Buscando formas de solucionar la desactivación de Find My iPhone atascada? No te preocupes porque tenemos la solución más completa para ti. Sabemos que puede ser molesto ver el iPhone atascado en el logotipo de Apple. Por suerte, puedes solucionar este problema siguiendo estos 6 pasos que son muy sencillos. Vamos a analizarlos uno por uno.
- Parte 1: ¿Por qué se atasca la desactivación de Find My iPhone?
- Parte 2: ¿Qué puedo hacer cuando al desactivar Find My iPhone se queda atascado?
Parte 1: ¿Por qué se atasca la desactivación de Find My iPhone?
Si tu iPhone 5s se ha quedado atascado en el apagado de Find My iPhone, existen posibles razones que lo explican. Hemos enumerado algunas de las principales razones, para que puedas entender mejor este problema.
- 1. El software de tu iPhone está dañado, o no lo has actualizado.
- 2. Has descargado los archivos corruptos.
- 3. El teléfono ha sufrido un proceso de bucle de arranque.
- 4. También puede ser un problema de hardware.
Estas son las principales razones por las que tu iPhone 6 desactivando la pantalla de Find My iPhone se atasca todo el tiempo. Sin embargo, como se menciona anteriormente, no es necesario entrar en pánico más porque tenemos las soluciones más fáciles para ti. Sin perder tiempo, vamos a discutirlos.
Parte 2: ¿Qué puedo hacer cuando al desactivar Find My iPhone se queda atascado?
Si tu iPhone se ha quedado atascado al desactivar Find My iPhone, es el momento de resolver este problema antes de que se convierta en algo más molesto. Hemos incluido 6 formas diferentes que puedes probar, y la buena noticia es que todas ellas son simples y fáciles de usar. Continúa leyendo para conocer todas las soluciones.
Forma 1: Espera un segundo para ver si prosigue
La primera forma es tener paciencia. Muchas personas comienzan a entrar en pánico, y es el mayor error. Asegúrate de darle a tu dispositivo unos segundos más antes de llegar a cualquier conclusión. Además, si no está funcionando, asegúrate de esperar 1-2 minutos para comprobar si continúa o no. En caso de que no hayas conseguido ningún éxito con este método, prueba la forma número 2.
Forma 2: Comprobar si el estado de iCloud es correcto
Si tu iPhone está atascado en la desactivación de Find My iPhone, puedes utilizar el comprobador de estado de iCloud. Es un servicio gratuito para los usuarios de iOS y está especialmente creado para comprobar si el dispositivo tiene a Find My iPhone activado o no. Puedes hacer clic en este enlace y comprobar el estado de tu dispositivo. Sin embargo, asegúrate de recordar tu número de IMEI. Si no obtuviste ninguna señal con este método, la otra forma es reiniciar tu dispositivo; se mencionan los pasos completos a continuación.
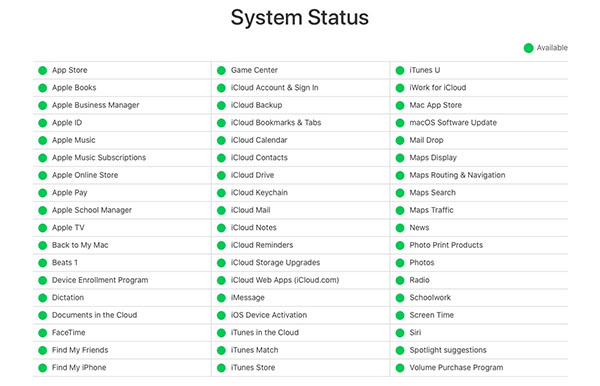
Forma 3: Forzar el reinicio del iPhone y volver a intentarlo
Reiniciar el iPhone es la mejor manera de resolver los problemas de atasco del iPhone. Y la razón es simple, ya que restablece la configuración y también borra la caché de la aplicación. Así es como puedes obligar a un reinicio forzado de tu dispositivo.

iPhone 8/X:
Pulsa y suelta los dos botones: botón de volumen y botón de bajar volumen. Ahora, mantén pulsado el botón de encendido/apagado hasta que veas el logo de Apple.
iPhone 7:
Para el iPhone 7, tienes que mantener pulsado el botón de apagado y el de volumen durante unos 10 segundos. Asegúrate de pulsar los botones al mismo tiempo.
iPhone 6s/6, 5, and so on
Para ello, tienes que mantener pulsados el botón de apagado y el botón de inicio. Espera unos 10 segundos y suéltalos cuando veas el logo de Apple.
A veces, reiniciar el dispositivo a la fuerza tampoco te proporciona ningún éxito. Sin embargo, no te preocupes porque tenemos 3 opciones más para ti. Revisa la alternativa número 4 para tener más ideas.
Forma 4: Desactivar Find My iPhone a través de iCloud.com
Si tu iPhone se ha quedado atascado al desactivar Find My iPhone, puedes resolver fácilmente este problema a través de iCloud.com. Sí, es bastante fácil y no tienes que seguir largos pasos. Así es como puedes desactivar Find my iPhone a través de iCloud.com.
- Abre tu PC y escribe iCloud.com.
- Ahora, haz clic en el icono de Ajustes. Verás varios dispositivos bajo la opción de Ajustes, así que elige el dispositivo que quieres eliminar.
En el último paso, haz clic en la opción Hecho.

Forma 5: Pon tu iPhone en modo de recuperación y restaura
Esto es lo que puedes hacer si tu iPhone está atascado en la desactivación de Find my iPhone.
Pon el iPhone 8 en modo de recuperación:
Primero, conecta tu iPhone con el ordenador. Después, pulsa y suelta los botones de subir y bajar el volumen. Mantén los botones laterales hasta que veas la pantalla del modo de recuperación.
Pon el iPhone 7 y 7 Plus en modo de recuperación:
Sigue los mismos métodos mencionados anteriormente, pero como estás usando un iPhone 7 y 7 Plus, tienes que mantener presionados los botones de bajar volumen y los botones laterales simultáneamente. Asegúrate de no dejar los botones hasta que estés en modo recuperación. Cuando veas la pantalla del modo de recuperación suéltalos.
Pon el iPhone 6 y anteriores en modo de recuperación:
Para el iPhone 6 y dispositivos más antiguos, tienes que mantener los botones laterales y de inicio. Ahora mantenlos por un tiempo y suéltalos cuando veas el Modo de Recuperación.
Una vez que estés en el Modo de Recuperación, puedes arreglar fácilmente el problema haciendo clic en la opción Restaurar, ya que se reinstalará tu sistema operativo y se eliminarán todos tus datos. Además de este método, también puedes probar nuestro sencillo procedimiento que consigue solucionar el problema con la aplicación de Tenorshare. Sigue leyendo para conocer más detalles.
Forma 6: Desactivar Find My iPhone con Tenorshare 4MeKey
Si está buscando un método simple y fácil de solucionar el problema de desactivación de Find My iPhone, te recomendamos que utilices Tenorshare 4MeKey. Este software se encarga de resolver este problema sin perder tiempo. A continuación te explicamos cómo puedes utilizarlo.
Video Guía: Cómo utilizar 4MeKey para desactivar Find My iPhone/iPad sin contraseña
Descarga e instala la aplicación en tu PC. Ahora, haz clic en la opción "Desactivar Find My iPhone".

Ahora, serás trasladado a la interfaz principal. No obstante, asegúrate de no conectar más de un dispositivo.

Verás las precauciones en la pantalla; léelas todas. Entonces, conecta tu dispositivo con un cable USB. Tomará unos segundos para reconocer el dispositivo.

En el siguiente paso, se te pedirá que hagas Jailbreak al dispositivo. Puedes consultar esta guía y leer cómo hacer Jailbreak al iPhone.

Una vez hecho el proceso de Jailbreak, se te pedirá que confirmes la información de tu dispositivo y que hagas clic en la opción " Iniciar ".

La aplicación tardará unos minutos en desactivar Find My iPhone. Una vez apagado, puedes escribir el número de serie para confirmar el proceso.

La aplicación realizará un restablecimiento de fábrica; tienes que esperar un rato hasta que el proceso termine.

Finalmente, ya no tienes que preocuparte por Find My iPhone.
Conclusión
Entonces, estas fueron todas las 6 formas que puedes probar para resolver la desactivación de Find My iPhone atascado. También puedes utilizar Tenorshare 4MeKey para hacer Jailbreak a tu dispositivo y desactivar Find My iPhone si esta función te está causando problemas.