Cómo reparar los fallos después de la actualización de iOS 15
Recientemente actualicé mi iPhone, pero se atascó en diferentes aplicaciones, incluidas Weather, News, aplicaciones de redes sociales, etc. La versión actual que estoy usando es iOS 15. ¿Qué debo hacer para solucionar el problema de bloqueo de iOS? "
Si su iPhone sigue fallando después de la actualización de iOS 15, puede haber muchas razones para ello. O su dispositivo no es compatible o no lo ha actualizado correctamente. Sin embargo, este problema se puede solucionar si sigue las opciones correctas. Este artículo proporcionará instrucciones paso a paso sobre cómo reparar los fallos de iOS 15 en el iPhone.
- Forma 1: Forzar el reinicio de su iPhone para verificar el problema
- Forma 2: Restaura su iPhone usando el modo de recuperación
- Forma 3: Ponga su iPhone en modo DFU para restaurar
- Forma 4: Un clic para reinstalar iOS 15 con Tenorshare ReiBoot
- Forma 5: vaya a Apple Store para obtener ayuda profesional
- Pregunta: ¿Por qué mi iPhone se rompe / sigue fallando después de la actualización de iOS 15?
Forma 1: Forzar el reinicio de su iPhone para verificar el problema
El solo hecho de reiniciar su dispositivo no resolverá sus problemas. Debe usar el método de inicio forzado para solucionar este problema. Así es como puede forzar el reinicio de su iPhone para solucionar este problema.
iPhone 14/13/12, 11, o X:
- Mantenga pulsado el botón para subir y bajar el volumen durante un rato. Ahora, suelte ambos después de unos segundos.
- Presione el botón lateral y manténgalo presionado durante unos segundos hasta que vea el logotipo de Apple.
iPhone 8:
- Mantenga presionado el botón de subir volumen y el botón de descarga. Suelta a ambos después de 10 segundos.
- Después de eso, mantenga presionado el botón lateral y suéltelo una vez que vea el logotipo de Apple.
iPhone 7: Mantenga presionado el volumen hacia abajo y los botones laterales al mismo tiempo. Mantengalos por un tiempo hasta que vea el logo en la pantalla. Una vez que obtenga el logotipo de Apple, suéltelos.
iPhone 6s: Mantenga presionado el botón de inicio y el botón de activación hasta que obtenga el logotipo de Apple. Después de unos segundos, suéltelos y estará listo para comenzar.
Estos son algunos pasos que puede seguir para forzar el reinicio de su iPhone en diferentes dispositivos. En caso de que el problema persista, recomendamos probar el método número 2.
Forma 2: Restaura tu iPhone usando el modo de recuperación
El modo de recuperación puede solucionar muchos problemas de iPhone. En caso de que la actualización de iOS 15 esté estropeando su iPhone, le recomendamos que restaure su iPhone usando el modo de recuperación. Este proceso es simple y no requiere mucho tiempo. Sin embargo, tenga en cuenta que es diferente para diferentes dispositivos. Analicemos cómo usar el modo de recuperación.
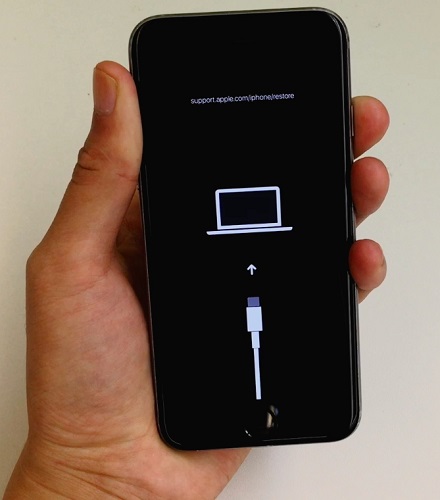
iPhone 8 o más reciente:
- Primero, debes conectar tu iPhone con una PC o Mac. Si está usando una PC, inicie iTunes y, en caso de que esté usando Mac, abra Finder.
- Presione y suelte inmediatamente dos botones; Bajar volumen y botón lateral.
- Asegúrese de sostenerlos por un tiempo y suéltelos cuando vea el logotipo de Apple.
- Verá la pantalla del modo de recuperación
iPhone 7 o iPhone 7 Plus puede seguir los pasos mencionados anteriormente. Asegúrese de mantener presionado el botón hasta que vea la pantalla Modo de recuperación.
iPhone 6s o anterior:
- Conecte su iPhone con la PC y abra iTunes en él. Si está utilizando Mac, puede iniciar Finder.
- Mantenga presionados los dos botones; Hogar y lado.
- No los sueltes hasta que veas el logotipo de Apple.
- Una vez que vea el modo de recuperación, suelte los botones.
Una vez que esté en modo de recuperación, ahora puede reinstalar iOS fácilmente. Sin embargo, asegúrese de que se le den 15 minutos antes de que el dispositivo salga del modo de recuperación. En la pantalla, verá un mensaje de aviso, seleccione la opción "Restaurar" desde allí y estará listo para la reinstalación. Si restaurar el dispositivo no resolvió el problema de bloqueo de iOS 15, tenemos otra forma que se menciona a continuación.

Manera 3: Ponga su iPhone en modo DFU para restaurar
El modo DFU es un proceso que puede poner fácilmente su dispositivo en modo de trabajo. Este procedimiento es similar al BIOS y puede resolver fácilmente problemas de iOS. Además, DFU es un método seguro porque no interfiere con tu iPhone. Así es como puede poner su iPhone en modo DFU.
iPhone 8, 8 Plus, X, o mas nuevo:
- Primero, debes presionar y soltar el botón para subir el volumen. Luego, presione nuevamente y suelte el botón para bajar el volumen. Asegúrese de mantener presionado el botón lateral y espere hasta que la pantalla cambie de color. Se volverá negro en unos segundos.
- Una vez que la pantalla se ponga negra, mantenga presionado el botón para bajar el volumen y el botón lateral.
- Después de unos segundos, suelte el botón lateral, pero no suelte el botón para bajar el volumen. Espere un momento y verifique si los detalles de su iPhone se muestran en iTunes o Finder.
- Tan pronto como vea los detalles en iTunes o Finder, suelte el botón de volumen. Finalmente, está en modo DFU.
iPhone 7:
- Conecte su iPhone con Mac o Windows. Asegúrese de que ambos dispositivos tengan iTunes y Finder instalados.
- Ahora, apague su iPhone y mantenga presionado el botón lateral. Puede mantenerlo durante 3-4 segundos.
- No suelte el botón y mantenga presionado el botón de inicio durante unos 10 segundos.
- Entrará en el modo DFU si la pantalla se pone en blanco.
iPhone 6s o anterior:
- Conecte su iPhone con Mac o PC.
- Ahora ejecute iTunes en Windows y, si desea utilizar Mac, puede ejecutar Finder en él.
- En el siguiente paso, debe mantener presionado el botón lateral. Puede hacerlo durante tres segundos.
- Ahora suelte el botón lateral. No olvide mantener pulsado el botón de inicio.
- Una vez que la pantalla esté en blanco, suelte el botón Inicio. Finalmente, está en modo DFU.
Ahora, conecte su iPhone a iTunes. Aparece una ventana emergente en la pantalla que dice que "hay un problema con el iphone iphone que requiere que sea actualizado o restaurado". Ahora, haga clic en "actualizar" o "restaurar".
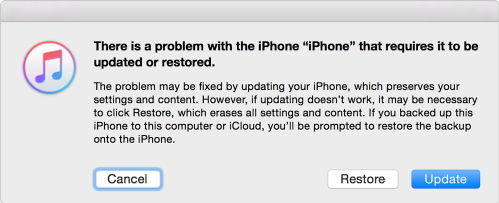
Forma 4: Un clic para reinstalar iOS 15 con Tenorshare ReiBoot
Si iOS 15 le está creando problemas, no se preocupe; puede reinstalarlo usando Tenorshare ReiBoot, que es una aplicación profesional de Tenorshare. Es fácil de usar y funciona para todos los dispositivos iOS. Así es como puede usarlo para reparar el sistema iOS.
Descargue y ejecute software en su PC o Mac. Haga clic en la opción "Inicio".

En la siguiente pantalla, seleccione la opción "Reparación estándar" y descargue el paquete de firmware. Puede descargarlo fácilmente seleccionando la opción de descarga.

Una vez que se descargue el paquete de firmware, se necesitarán unos segundos para solucionar los problemas de iOS.

Una vez completada la reparación, verifique su dispositivo y vea si iOS 15 funciona bien o no.

Forma 5: vaya a Apple Store para obtener ayuda profesional
En caso de que ninguno de los métodos le haya funcionado, habrá cambios en los que podría haber un problema de hardware. Por lo tanto, contactar al desarrollador de aplicaciones en Apple Store sería la última opción que queda. Ellos lo guiarán sobre el tema.
Pregunta: ¿Por qué mi iPhone se rompe / sigue fallando después de la actualización de iOS 15?
Si el iPhone sigue fallando, puede haber muchas razones para ello. Los mejores se mencionan a continuación.
1. iOS 15 Fallas
Si iOS 15 no funciona, lo más probable es que se deba a fallos de iOS o que los servidores de Apple estén inactivos por un tiempo. Por lo tanto, es mejor esperar un poco y volver a intentarlo después de unos minutos.
2. Problema de incompatibilidad de aplicaciones
Algunas aplicaciones no se crean para nuevas versiones. Por lo tanto, si su iPhone sigue fallando, significa que las aplicaciones no son compatibles con las últimas actualizaciones de iOS.
3. Almacenamiento insuficiente
No tiene suficiente espacio de almacenamiento en su iPhone. Por lo tanto, asegúrese de limpiar la caché y eliminar las aplicaciones no deseadas y vuelva a intentarlo más tarde.
Conclusión
En conclusión, estas fueron algunas de las mejores formas en las que puede intentar solucionar los problemas de iOS 15. Si todavía nada le funciona, no se preocupe; puede utilizar Tenorshare ReiBoot para resolver los problemas.
- Solucionar 50+ problemas del sistema Android como logo Samsung, pantalla negra, etc
- Totalmente gratis para entrar y salir del modo Fastboot Android
- Entrar y salir del modo de recuperación Android fácilmente y gratis
- Gratuito para entrar y salir del modo Download Android
- 1 clic para borrar la memoria caché del sistema Android para optimizar tu teléfono
Actualizado 2023-09-12 / en iOS 15










