Guía del usuario de Tenorshare 4DDiG Mac Data Recovery
Lee esta guía para saber como usar Tenorshare 4DDiG Mac Data Recovery para recuperar los archivos borrados/eliminados/perdidos en Mac y unidades basadas en Mac.
Tenorshare 4DDiG Mac Data Recovery es el software profesional pero sencillo para recuperar cualquier tipo de archivos, incluidas fotos, videos, documentos y otros en tu Mac o discos externos. Consulta esta guía detallada y aprenda a recuperar archivos perdidos o eliminados en Mac paso a paso.
Recuperar de discos duros
-
Paso 1:Recuperar de discos duros
Inicie Tenorshare 4DDiG Mac Data Recovery después de la instalación y selecciona una ubicación como tu disco duro para iniciar la recuperación de datos de Mac. Posteriormente haz clic en el botón Escanear para empezar a buscar todos los archivos perdidos.

-
Paso 2:Escanea y Obten una vista previa
Se necesita un tiempo para escanear todos los archivos eliminados. Una vez generado el resultado del escaneo, puedes hacer clic en tipos de archivo específicos para obtener una vista previa de más detalles.

-
Paso 3:Recupera archivos de Mac
Haz clic en el botón "Recuperar" y selecciona una ubicación para guardar los archivos encontrados. No se recomienda guardar los archivos recuperados en la partición donde los perdió. Esto puede provocar una pérdida permanente de datos.

Si Tenorshare 4DDiG no puede reconocer la unidad externa, siga el vídeo a continuación para que Mac detecte primero la unidad extraíble.
Ver vídeo tutorial aquí
Descarga Segura
Descarga Segura
Recuperar de la Papelera vaciada
Descarga Tenorshare 4DDiG Mac Data Recovery y siga el video a continuación para saber cómo recuperar archivos perdidos de la Papelera vacía.
Watch Video Tutorial Here
Descarga Segura
Descarga Segura
Recuperar archivos de iCloud
Si bien iCloud ofrece una opción de restauración, tiene limitaciones. La recuperación de archivos eliminados permanentemente requiere pasos adicionales. 4DDiG Mac proporciona una solución fácil de usar para recuperar datos de iCloud.
Descarga Segura
Descarga Segura
-
Paso 1:Seleccionar iCloud
Primero, seleccione la pestaña iCloud de la lista de la izquierda. Después de eso, haga clic en "Comenzar" para prepararse para escanear todos los datos en su carpeta iCloud.
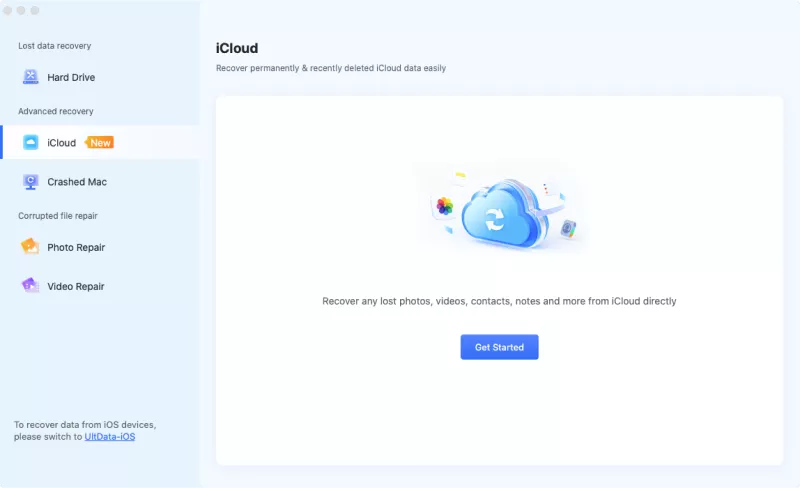
-
Paso 2:Escanear datos perdidos
Después de elegir el tipo de archivo de iCloud, debe hacer clic en el botón "Escanear". El software 4DDiG Mac escaneará rápidamente todos los datos recuperables de su directorio local de iCloud. Puede consultar la categoría "Fotos" u otro tipo de archivo para obtener una vista previa antes de recuperar los datos de iCloud.
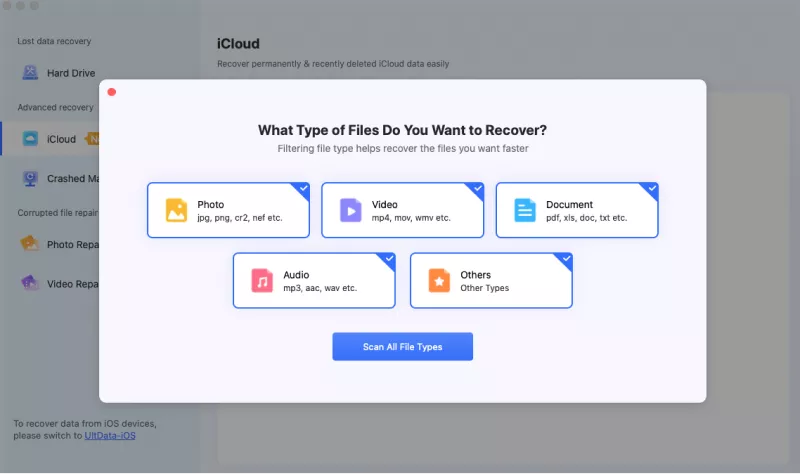
-
Paso 3:Recuperar datos de iCloud
Seleccione los datos que desea restaurar. Una vez que esté seguro de que es lo que necesita restaurar, haga clic en el botón "Recuperar" para recuperarlos.
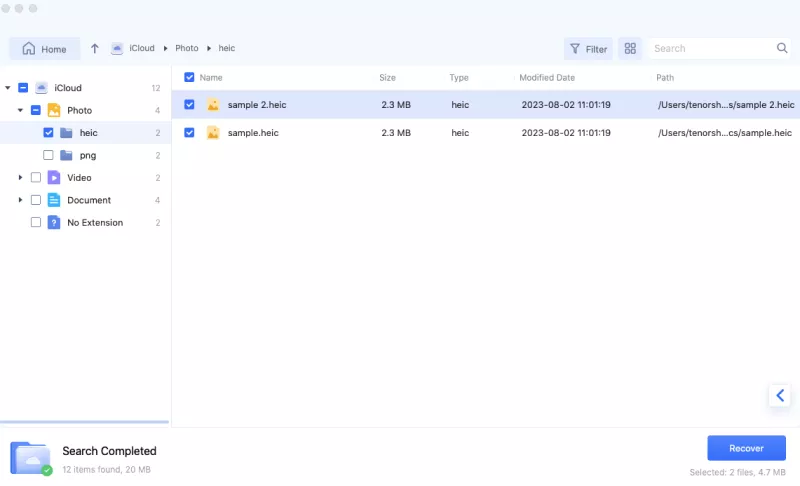
Recuperar archivos de Mac bloqueado
Descarga Segura
Descarga Segura
-
Paso 1:Seleccione Recuperarse del sistema bloqueado
Prepare una Mac que funcione y un disco duro USB o portátil externo para iniciar su Mac bloqueada y recuperar datos. En una Mac funcional, instale 4DDiG Data Recovery para Mac. Haga clic en "Recuperar Datos de una Computador con Fallos"> Escanear después de la instalación.

-
Paso 2:Crea una unidad USB de arranque
Inserta la unidad USB en la opción "Unidad de arranque" de la Mac de arranque y seleccione la que acaba de instalar haciendo clic en Inicio. Aparecerá una notificación recordándole que haga una copia de seguridad de sus datos. Comenzará el proceso de formateo y se creará una unidad de arranque.
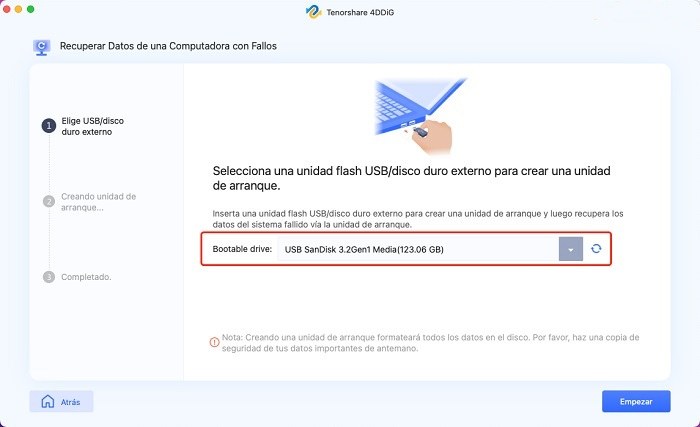
-
Paso 3:Arranca Mac y recupera datos
Inserte esta unidad de arranque en la Mac que se atascó en la pantalla de carga y arranque manteniendo presionada la tecla "Opción". Suelte la tecla y seleccione "4DDiG for Mac Data Recovery" para iniciar el círculo del disco al ingresar a la interfaz de elección de placa. Actualmente puede obtener los datos tocando "Exportar".
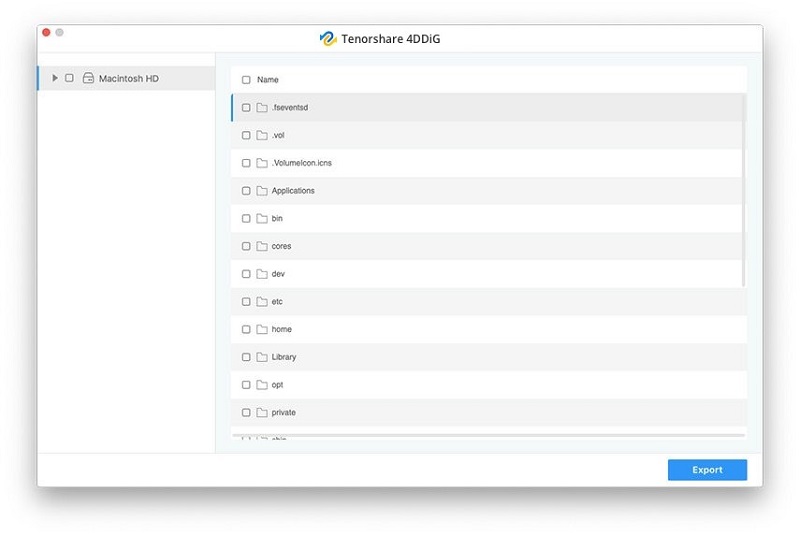
Ver Vídeo Tutorial Aquí
Descarga Segura
Descarga Segura
Reparar videos dañados en Mac
Tenorshare 4DDiG Mac Data Recovery ahora puede reparar cualquier archivo de video corrupto/dañado/no reproducible. Sigue los pasos a continuación para aprender cómo reparar videos dañados en 3 pasos.
Descarga Segura
Descarga Segura
-
Paso 1:Seleccionar Reparación de Video
Después de instalar 4DDiG, ejecútelo en Mac. En Opciones Avanzadas, seleccione Reparación de video.
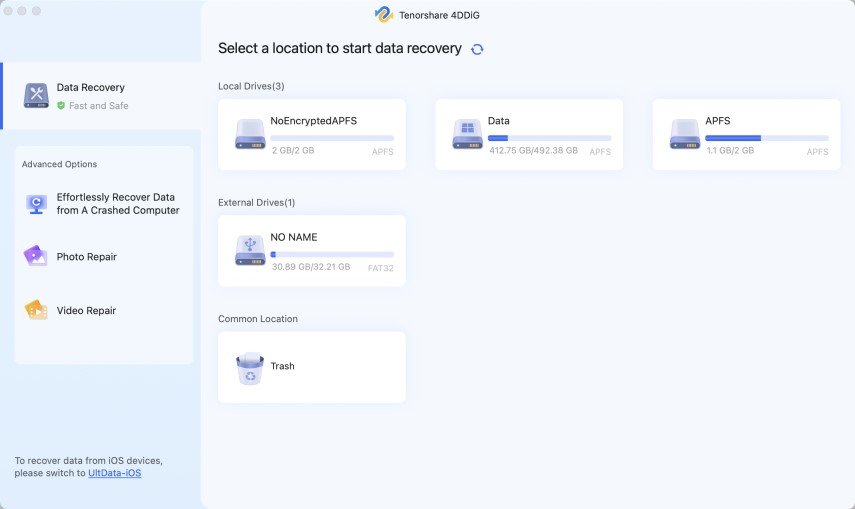
-
Paso 2:Añadir Videos para Reparar
Toque "Haga clic para agregar videos" o "Añadir Video" para importar videos dañados, luego haga clic en "Reparar" para comenzar a reparar.
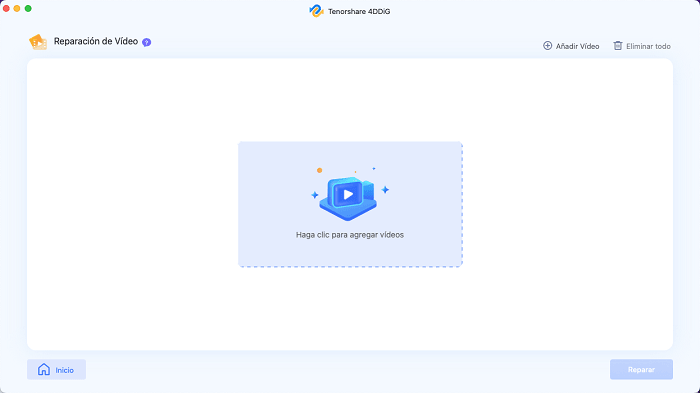
-
Paso 3:Ver videos reparadas y exportarlos
Después de la reparación, puedes elegir videos para obtener una vista previa y luego hacer clic en Exportar para guardarlos en un lugar seguro.Se trata de cómo reparar archivos de video corruptos o dañados en Mac con 4DDiG.
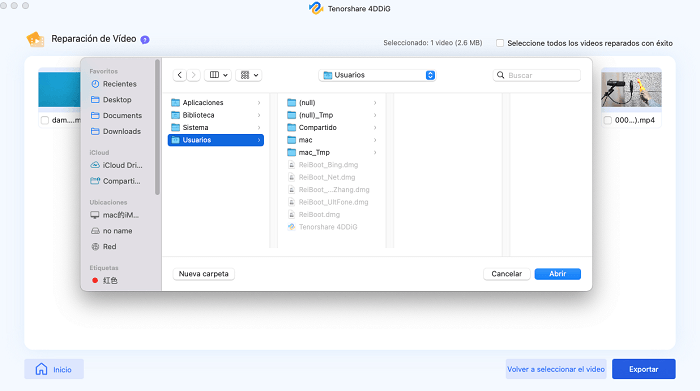
Reparar fotos dañadas en Mac
Las fotos se corrompen sucede mucho.No tiene que preocuparse, ya que Tenorshare 4DDiG Mac Data Recovery ahora puede reparar fotos ilimitadas distorsionadas, borrosas, pixeladas y atenuadas de una sola vez.Sigue los pasos a continuación para saber cómo usar 4DDiG para reparar fotos dañadas.
Descarga Segura
Descarga Segura
-
Paso 1:Seleccionar Reparación de Foto
Después de instalar 4DDiG, ejecútelo en Mac. En Opciones Avanzadas, seleccione Reparación de Foto.
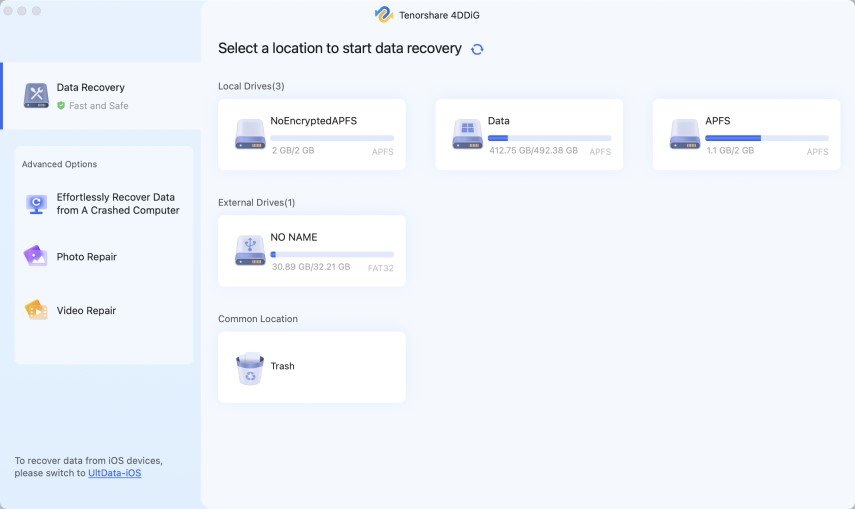
-
Paso 2:Añadir Fotos para Reparar
Toque "Haga clic para agregar fotos" o "Añadir Foto" para importar fotos dañados, luego haga clic en "Reparar" para comenzar a reparar.
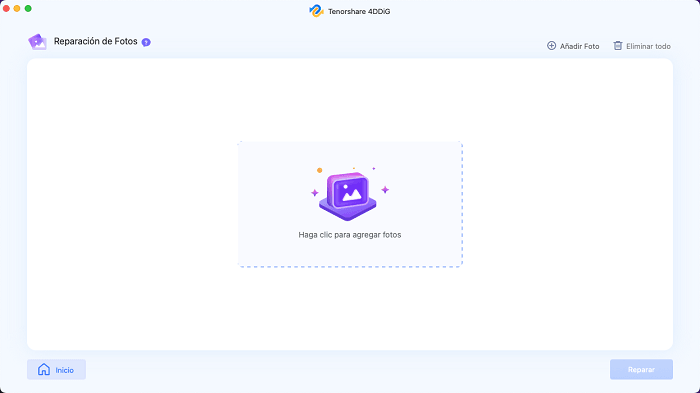
-
Paso 3:Ver fotos reparadas y exportarlos
Después de la reparación, puedes elegir fotos para obtener una vista previa y luego hacer clic en Exportar para guardarlos en un lugar seguro.
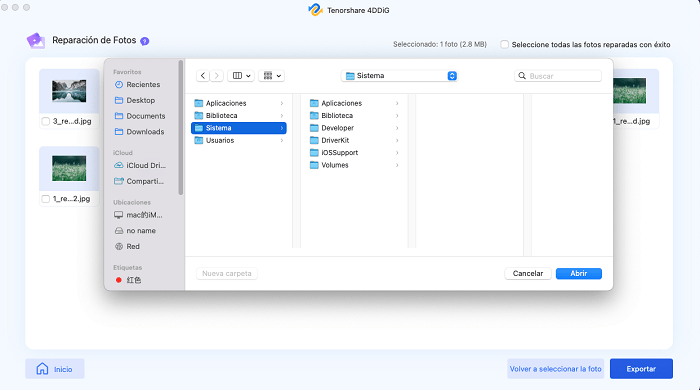
Se trata de cómo reparar archivos de foto corruptos o dañados en Mac con 4DDiG.