[OFFICIAL] Guía de 4DDiG Windows Data Recovery
Esta es la guía oficial de Tenorshare 4DDiG Data Recovery. Aquí encontrará tutoriales paso a paso sobre cómo recuperar archivos de discos locales y externos, particiones perdidas, unidades cifradas con Bitlocker, computadoras bloqueadas, papelera de reciclaje y cómo reparar fotos y videos.
Tenorshare 4DDiG Windows Data Recovery te permite recuperar cualquier dato perdido en Windows y dispositivos basados en Windows de varios escenarios de pérdida como eliminación, formateo, RAW, etc. con una mayor tasa de éxito. La guía a continuación lo guiará a través del proceso para recuperar los archivos de discos locales, papelera de reciclaje, dispositivos externos, computadora bloqueada, reparación de fotos y reparación de video. Ahora descarga e instala 4DDiG - Recuperación de datos de Windows en tu PC para comenzar el viaje.
Recuperar los datos perdidos de disco local
¿Se pueden recuperar archivos de una unidad de disco duro defectuosa? Bueno, ¡absolutamente sí! Si tus discos locales están dañados o dejan de funcionar con carpetas importantes almacenadas en ellos, aquí te daremos una guía específica para recuperar datos de ellos.
Descarga Segura
Descarga Segura
-
Paso 1:Seleccionar un disco local
Después de instalar e abrir Tenorshare 4DDiG Windows Data Recovery, llegarás a la interfaz de inicio a continuación, que muestra ubicaciones como Dispositivos y unidades y Posición común. En nuestro caso, elige el disco local donde perdió tus datos de una lista de unidades de disco duro y luego haz clic en Escanear para continuar.

-
Paso 2:Escanear la unidad de disco duro
4DDiG escanea inmediatamente tu disco duro seleccionado para encontrar los datos perdidos. Enumera los elementos escaneados según la vista de árbol y la vista de archivos, ya que 4DDiG sigue encontrando los archivos eliminados en la unidad. Hay una barra de progreso que muestra cuánto se ha logrado. Además, puede pausar o detener el escaneo en cualquier momento siempre que haya encontrado los archivos que desea recuperar.

-
Paso 3:Obtener una vista previa y recuperar archivos del disco local
Una vez descubiertos los archivos de destino, puede obtener una vista previa y recuperarlos en una ubicación segura. En caso de sobrescritura del disco y pérdida permanente de datos, no los guarde en la misma partición donde los perdió.

Ver Vídeo Tutorial Aquí
Descarga Segura
Descarga Segura
Recuperar Datos de Discos Duros Externos
Tenorshare 4DDiG admite la restauración de datos de discos duros externos perdidos debido a formateo accidental, eliminación, ataque de virus y más para todas las marcas de dispositivos, como Buffalo, WD, Seagate, Toshiba, Samsung, Lacie, Silicon, ADATA y más. Ahora siga los 3 pasos para recuperar datos perdidos de discos duros externos.
Descarga Segura
Descarga Segura
-
Paso 1:Conectar y seleccionar el disco duro externo
Para comenzar, obtenga Tenorshare 4DDiG Windows Data Recovery e instálelo. Inicie la aplicación, conecte su disco duro externo a su PC donde perdió datos y luego seleccione el disco duro externo para comenzar a escanear.

-
Paso 2:Escanear el disco duro externo
4DDiG examina inmediatamente todo el disco duro externo en busca de datos faltantes y usted puede pausar o detener la búsqueda en cualquier momento si ha identificado los archivos que desea recuperar. Hay categorías como Archivos eliminados, Archivos existentes, Ubicación perdida, Archivos RAW y Archivos de etiquetas en la Vista de árbol. También puede cambiar a Vista de archivos para verificar tipos de archivos como Foto, Video, Documento, Audio, Correo electrónico y otros. Además, puede buscar archivos de destino o utilizar Filtro para limitar su búsqueda en el lado derecho del panel.

-
Paso 3:Vista previa y recuperación desde el disco duro externo
Una vez descubiertos los archivos de destino, puede obtener una vista previa y recuperarlos en una ubicación segura. En caso de sobrescritura del disco y pérdida permanente de datos, no los guarde en la misma partición donde los perdió.

Si 4DDiG no puede reconocer la unidad externa, puede seguir el vídeo a continuación para que la PC con Windows detecte primero la unidad extraíble.
Ver Vídeo Tutorial Aquí
Descarga Segura
Descarga Segura
Ver Vídeo Tutorial Aquí
Descarga Segura
Descarga Segura
Recuperar datos de una partición perdida
La pérdida de partición puede deberse a varias razones. Muchos usuarios piensan que la partición desapareció para siempre después de eliminarla o limpiarla. La verdad es que aún puedes recuperar datos de una partición perdida con la herramienta de recuperación de datos Tenorshare 4DDiG.
Descarga Segura
Descarga Segura
-
Paso 1:Elegir la partición perdida
Después de descargar e instalar 4DDiG en la computadora, inicie el programa y el software reconocerá la partición perdida para que pueda elegirla para escanear. También puede seleccionar tipos de archivos de destino antes del escaneo.

-
Paso 2:Escanear la partición perdida
4DDiG examina inmediatamente la partición perdida en busca de datos faltantes y usted puede pausar o detener la búsqueda en cualquier momento si ha identificado los archivos que desea recuperar. Hay categorías como Archivos eliminados, Archivos existentes, Ubicación perdida, Archivos RAW y Archivos de etiquetas en la Vista de árbol. También puede cambiar a Vista de archivos para verificar tipos de archivos como Foto, Video, Documento, Audio, Correo electrónico y otros. Además, puede buscar archivos de destino o utilizar Filtro para limitar su búsqueda en el lado derecho del panel.

-
Paso 3:Previsualizar y recuperar datos de la partición perdida
Una vez descubiertos los archivos de destino, puede obtener una vista previa y recuperarlos en una ubicación segura. En caso de sobrescritura del disco y pérdida permanente de datos, no los guarde en la misma partición donde los perdió.
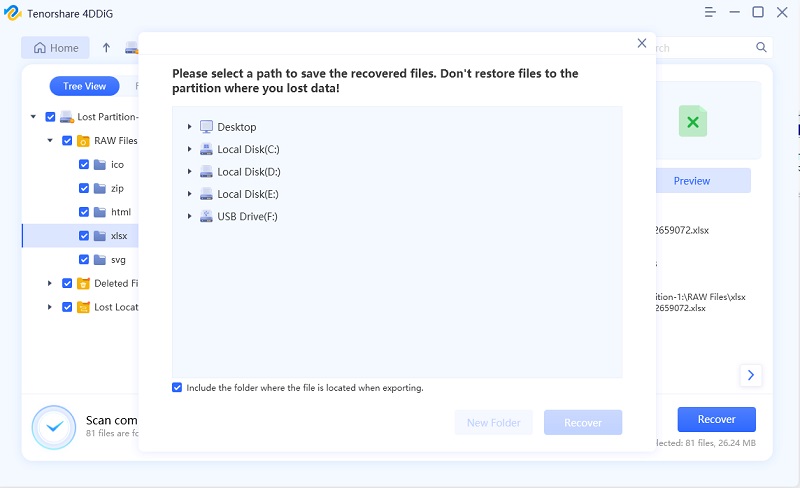
-
Paso 4:Obtener una vista previa y recupere sus datos
Una vez que se completa el escaneo, puede obtener una vista previa de cualquier archivo para confirmar su calidad antes de recuperarlo. Recuerde, para evitar la sobrescritura y la pérdida permanente de datos, nunca recupere archivos en la misma ubicación donde se perdieron. Elija un disco duro o partición diferente para una recuperación segura y exitosa.
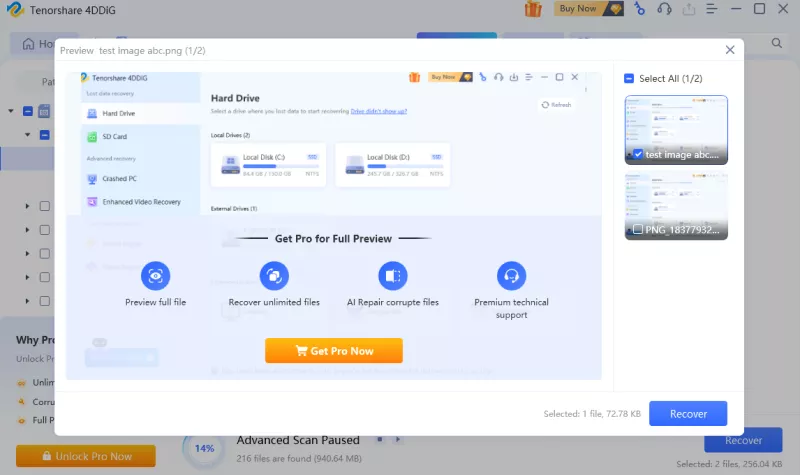
Watch Video Tutorial Here
Descarga Segura
Descarga Segura
Recuperación de Video Mejorada
No importa la situación, 4DDIG Data Recovery: la función "Recuperación de video mejorada" puede recuperar fácilmente datos que han sido eliminados, formateados o dañados, y restaura una amplia gama de formatos de video, como mp4, mov, 3g2, 3gp, asf, avi. , flv, m2ts, m4v, mkv, mpg, mts, wmv, etc.
Easily recover & repair videos from a range of devices including Canon, GoPro, Nikon, Sony, Fujifilm, DJI, and so on.
Descarga Segura
Descarga Segura
-
Paso 1:Seleccione la opción "Recuperación de video mejorada"
Descargue e inicie 4DDIG en su computadora. Una vez hecho esto, seleccione la opción "Recuperación de video mejorada" en el lado izquierdo de la interfaz principal. Luego haga clic en Comenzar y seleccione una unidad donde perdió videos para comenzar a recuperarlos.
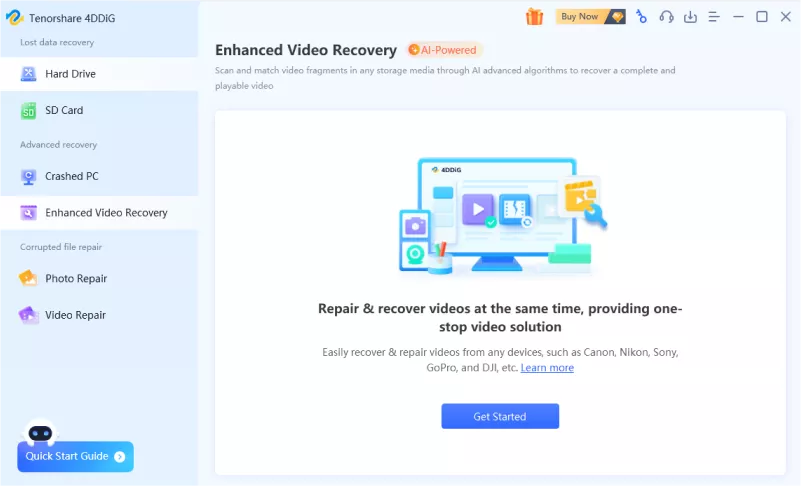
-
Paso 2:Seleccione el formato de video y, opcionalmente, elija su dispositivo de video.
Después de ingresar la unidad deseada, 4DDIG le pedirá que seleccione el formato de video que desea recuperar. Cuantos más tipos de vídeo selecciones, más tiempo llevará. Luego, también podrás elegir el dispositivo de donde provienen los videos. Porque el dispositivo de origen correcto contribuye a una recuperación específica y precisa, mejorando significativamente la calidad de la recuperación.
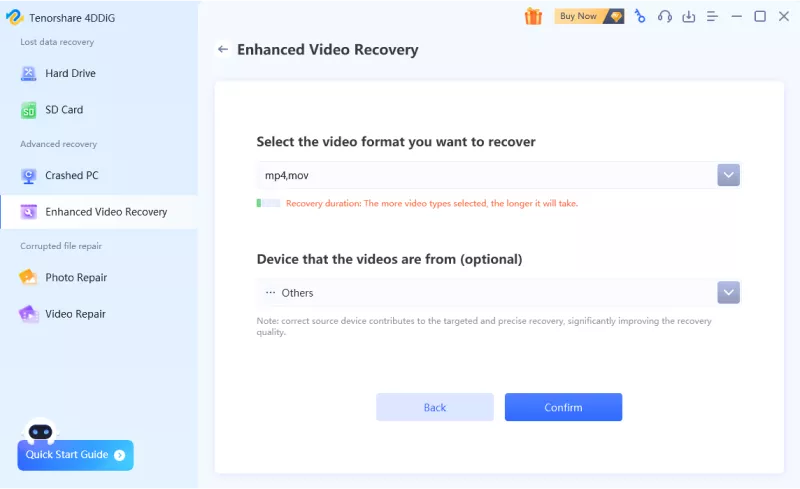
-
Paso 3:Espere un escaneo de video rápido y profundo
4DDiG examina inmediatamente la unidad seleccionada en busca de videos faltantes y usted puede pausar o detener la búsqueda en cualquier momento si ha identificado el video que desea recuperar.
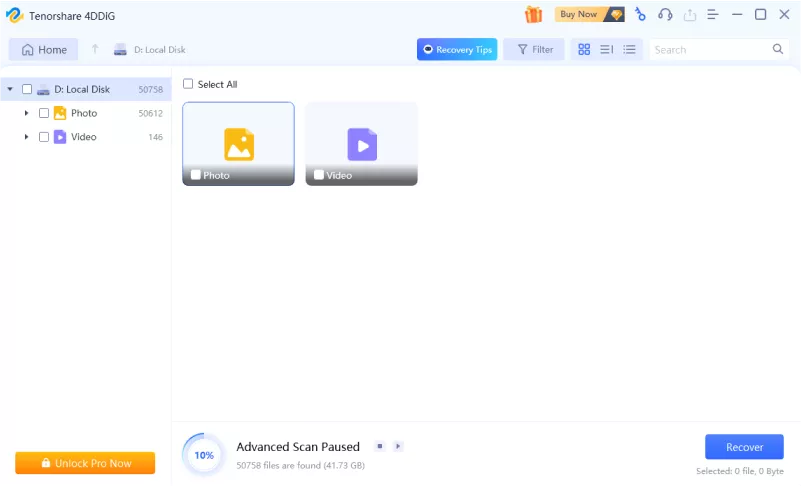
-
Paso 4:Vista previa y recuperación de videos
Después del descubrimiento de los videos de destino, puede obtener una vista previa y recuperarlos en una ubicación segura.
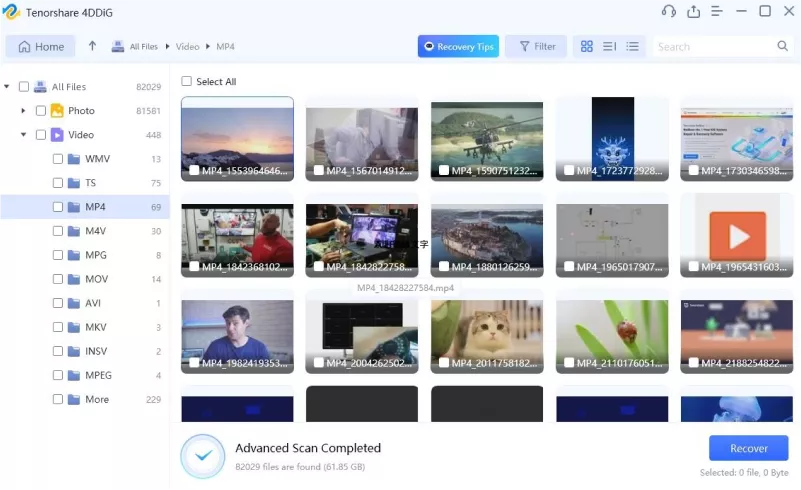
Descarga Segura
Descarga Segura
Recover Data from Lost Partition
Partition loss can be caused due to various reasons. Many users think the partition has gone forever after deleting or cleaning. The truth is you can still recover data from lost partition with Tenorshare 4DDiG data recovery tool.
Descarga Segura
Descarga Segura
-
Paso 1:Elegir la partición perdida
Después de descargar e instalar 4DDiG en la computadora, inicie el programa y el software reconocerá la partición perdida para que pueda elegirla para escanear. También puede seleccionar tipos de archivos de destino antes del escaneo.

-
Paso 2:Escanear la partición perdida
4DDiG examina inmediatamente la partición perdida en busca de datos faltantes y usted puede pausar o detener la búsqueda en cualquier momento si ha identificado los archivos que desea recuperar. Hay categorías como Archivos eliminados, Archivos existentes, Ubicación perdida, Archivos RAW y Archivos de etiquetas en la Vista de árbol. También puede cambiar a Vista de archivos para verificar tipos de archivos como Foto, Video, Documento, Audio, Correo electrónico y otros. Además, puede buscar archivos de destino o utilizar Filtro para limitar su búsqueda en el lado derecho del panel.

-
Paso 3:Obtener una vista previa y recuperar datos de la partición perdida
Una vez descubiertos los archivos de destino, puede obtener una vista previa y recuperarlos en una ubicación segura. En caso de sobrescritura del disco y pérdida permanente de datos, no los guarde en la misma partición donde los perdió.
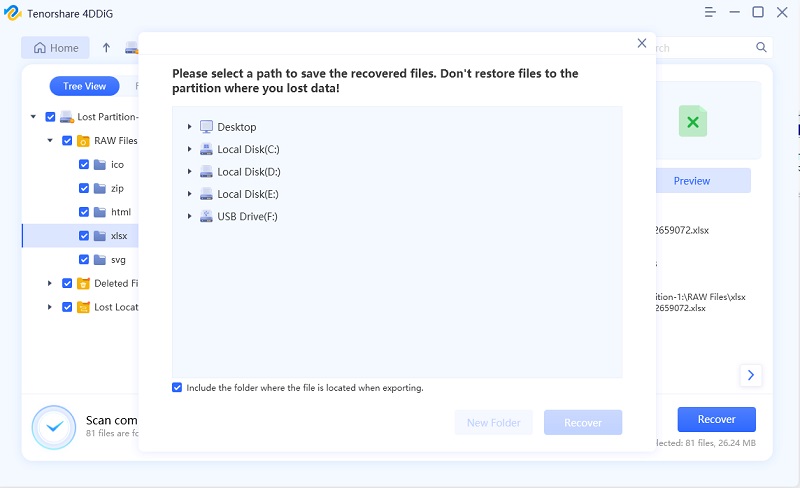
Recuperar datos perdidos de la unidad cifrada Bitlocker
Microsoft ofrece la función de cifrado BitLocker para que Windows cifre volúmenes completos, protegiendo así los datos del acceso no autorizado. A veces, formatea el disco duro cifrado, lo que provoca la pérdida de datos. Siga la siguiente guía para descubrir cómo recuperar datos de la unidad cifrada Bitlocker.
Descarga Segura
Descarga Segura
-
Paso 1:Seleccione una unidad cifrada con Bitlocker
Inicie el programa después de descargar e instalar 4DDiG en Windows. Habrá un icono de candado en el disco si tiene unidades cifradas con Bitlocker en su computadora. Ahora seleccione la unidad cifrada con Bitlocker de destino y luego haga clic en Iniciar para continuar.

-
Paso 2:Ingresar su contraseña y comenzar a escanear
Aparecerá un mensaje que le pedirá que ingrese la contraseña para desbloquear la unidad. Después de eso, 4DDiG escanea inmediatamente la unidad cifrada seleccionada para extraer los datos perdidos. Hay categorías como Archivos eliminados, Archivos existentes, Ubicación perdida, Archivos RAW y Archivos de etiquetas en la Vista de árbol. También puede cambiar a Vista de archivos para verificar tipos de archivos como Foto, Video, Documento, Audio, Correo electrónico y otros. Además, puede buscar archivos de destino o utilizar Filtro para limitar su búsqueda en el lado derecho del panel.
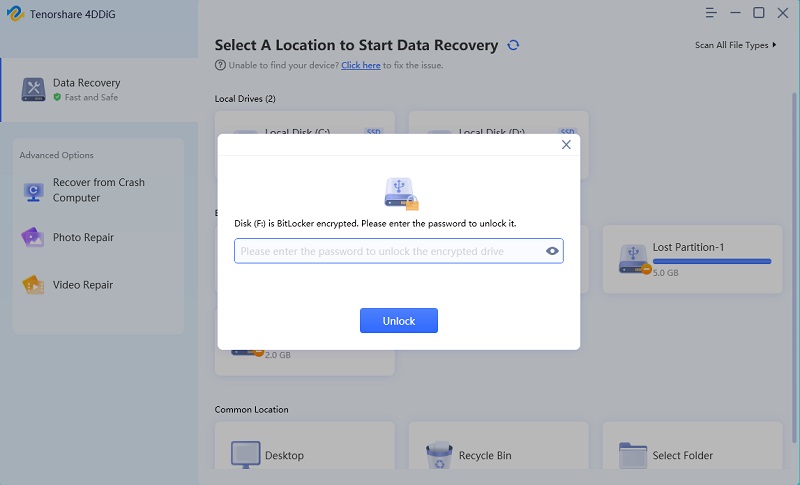

-
Paso 3:Previsualizar y recuperar archivos de la unidad cifrada Bitlocker
Una vez descubiertos los archivos de destino, puede obtener una vista previa y recuperarlos en una ubicación segura.

Ver Vídeo Tutorial Aquí
Descarga Segura
Descarga Segura
Recuperar los archivos borrados de la papelera
Eliminar los archivos importantes accidentalmente puede ser un desastre. La Papelera de reciclaje de Windows está diseñada para evitar que pierda tus datos, pero ¿qué sucede si ha vaciado la Papelera de reciclaje y los archivos se han ido? ¡Que no cunda el pánico! Tenorshare 4DDiG puede recuperar archivos borrados después de vaciar la papelera.
Descarga Segura
Descarga Segura
-
Paso 1:Elegir la Papelera de reciclaje
En primer lugar, debe descargar e instalar Tenorshare 4DDiG Data Recovery. Inicia el programa, selecciona la Papelera de reciclaje y luego haz clic en Escanear.

-
Paso 2:Escanear la papelera de reciclaje
4DDiG examina inmediatamente la unidad seleccionada en busca de datos faltantes y usted puede pausar o detener la búsqueda en cualquier momento si ha identificado los archivos que desea recuperar. Hay categorías como Archivos eliminados, Archivos existentes, Ubicación perdida, Archivos RAW y Archivos de etiquetas en la Vista de árbol. También puede cambiar a Vista de archivos para verificar tipos de archivos como Foto, Video, Documento, Audio, Correo electrónico y otros. Además, puede buscar archivos de destino o utilizar Filtro para limitar su búsqueda en el lado derecho del panel.

-
Paso 3:Previsualizar y recuperar los archivos de la papelera de reciclaje
Una vez descubiertos los archivos de destino, puede obtener una vista previa y recuperarlos en una ubicación segura.

Ver Vídeo Tutorial Aquí
Descarga Segura
Descarga Segura
Recuperar Datos de la Computadora Bloqueada
Pueden suceder cosas que tu Windows PC se bloquee o deje de funcionar. Antes de dirigirte a una tienda para solucionarlo, es necesario recuperar tus datos importantes. Entonces, ¿cómo recuperar datos de un sistema fallado? Simplemente siga los pasos a continuación para recuperar tus datos perdidos de una computadora fallada con 4DDiG.
Descarga Segura
Descarga Segura
-
Paso 1:Los preparativos
Pueden suceder cosas que tu Windows PC se bloquee o deje de funcionar. Antes de dirigirte a una tienda para solucionarlo, es necesario recuperar tus datos importantes. Entonces, ¿cómo recuperar datos de un sistema fallado? Simplemente siga los pasos a continuación para recuperar tus datos perdidos de una computadora fallada con 4DDiG.
-
Paso 2:Conectar la unidad USB y seleccionar la ubicación
Inicia el software 4DDiG en tu computadora y conecta bien tu unidad flash USB. Elige Recuperar datos de un sistema fallado en la interfaz de inicio y luego haz clic en Empezar para continuar.

-
Paso 3:Crear una unidad de arranque
Elija una unidad USB/DVD externa para crear una unidad de arranque y luego haga clic en Crear. Debe tener en cuenta que su USB/DVD se formateará para crear la unidad de arranque. Y no opere la unidad durante la creación.
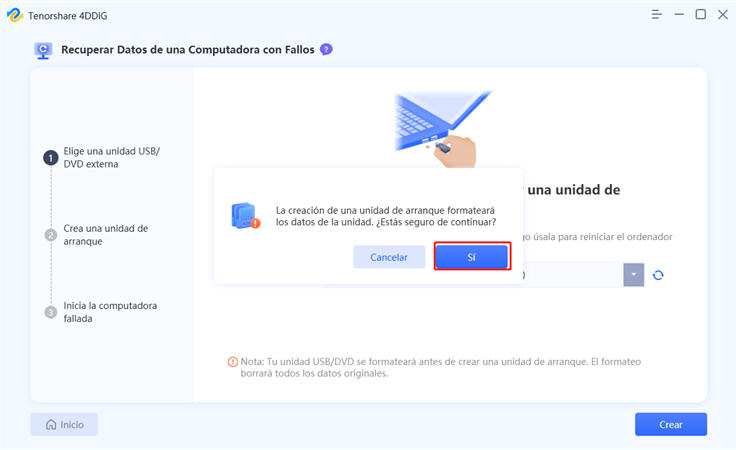
-
Paso 4:Crear correctamente una unidad USB de arranque
Después de un tiempo, la unidad de arranque se creará con éxito y luego podrás recurrir a tu computadora fallada para iniciar la recuperación de datos.

-
Paso 5:Arrancar la computadora averiada desde la unidad USB/CD/DVD
Inserta la unidad flash USB o la unidad de CD/DVD en la computadora fallada y luego reinicia tu dispositivo. Luego, verá el logotipo de la marca de la computadora en la pantalla, luego presiona la tecla correspondiente hasta que ingrese a la configuración del BIOS de tu dispositivo. (La clave de inicio puede variar de un sistema a otro, y puede consulta
-
Paso 6:Recuperar datos de una computadora averiada
Después de ingresar al BIOS, cambia a la pestaña de inicio usando las teclas de flecha y selecciona el dispositivo de inicio. Luego, tu sistema fallado comenzará a cargar archivos y espera pacientemente la configuración. Ahora 4DDiG se iniciará automáticamente y puedes seleccionar una ubicación para comenzar a recuperar datos. Para la seguridad de los datos, te recomendamos encarecidamente que guarde los datos recuperados en una unidad externa en lugar de en discos locales.
Ver Vídeo Tutorial Aquí
Descarga Segura
Descarga Segura
Reparar fotos dañadas
Las fotos se corrompen sucede mucho. Tenorshare 4DDiG como una poderosa herramienta de recuperación de fotos puede reparar un número ilimitado de imágenes distorsionadas, borrosas, pixeladas y atenuadas de una sola vez. Sigue los pasos a continuación para saber cómo usar 4DDiG para reparar fotos dañadas.
Descarga Segura
Descarga Segura
-
Paso 1:Seleccionar Reparar fotos
Descarga e instala Tenorshare 4DDiG en tu computadora y ejecútalo. Desde la página de inicio, selecciona Reparar fotos y luego haz clic en Reparar para continuar.

-
Paso 2:Agregar fotos para comenzar a reparar
Haz clic para agregar fotos y luego toca Reparar para comenzar a reparar las fotos dañadas.
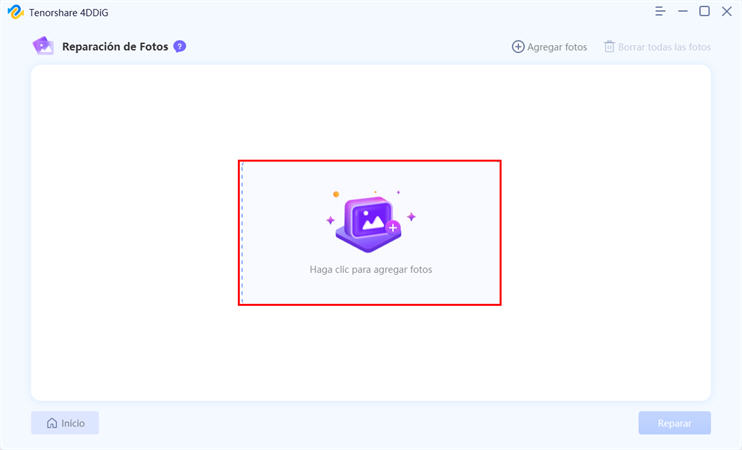
-
Paso 3:Ver fotos reparadas y exportar
Después de la reparación, puedes elegir fotos para obtener una vista previa y luego hacer clic en Exportar para guardarlas en un lugar seguro.
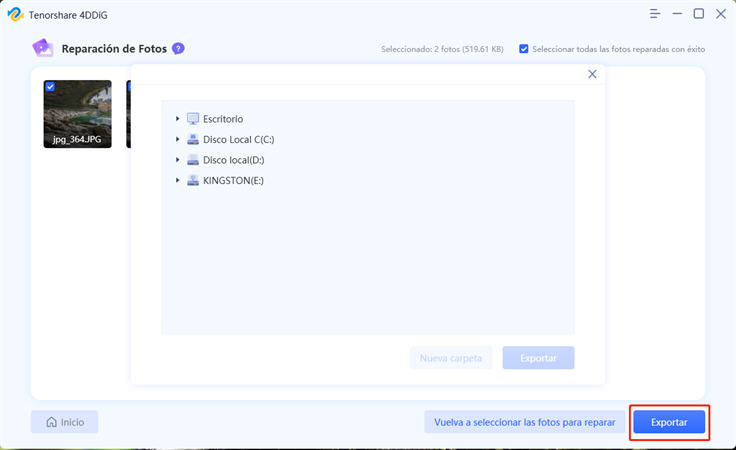
Ver Vídeo Tutorial Aquí
Descarga Segura
Descarga Segura
Reparar videos dañados
Tenorshare 4DDiG facilita la reparación de archivos de video dañados, rotos o que no se pueden reproducir. Sigue los pasos a continuación para aprender cómo reparar videos dañados en 3 pasos.
Descarga Segura
Descarga Segura
-
Paso 1:Seleccionar Reparar videos
Descarga e instala Tenorshare 4DDiG en tu computadora y ejecútalo.

-
Paso 2:Agregar videos para comenzar a reparar
Haz clic para agregar videos y luego toca Reparar para comenzar a reparar los videos dañados.
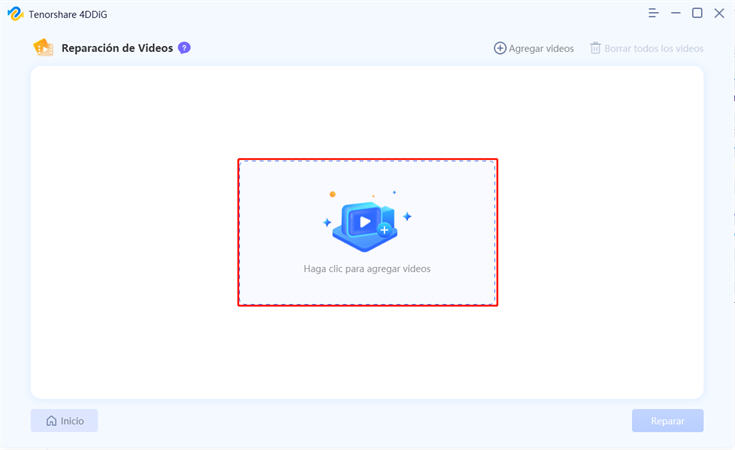
-
Paso 3:Ver videos reparadas y exportar
Después de la reparación, puedes elegir videos para obtener una vista previa y luego hacer clic en Exportar para guardarlos en un lugar seguro.
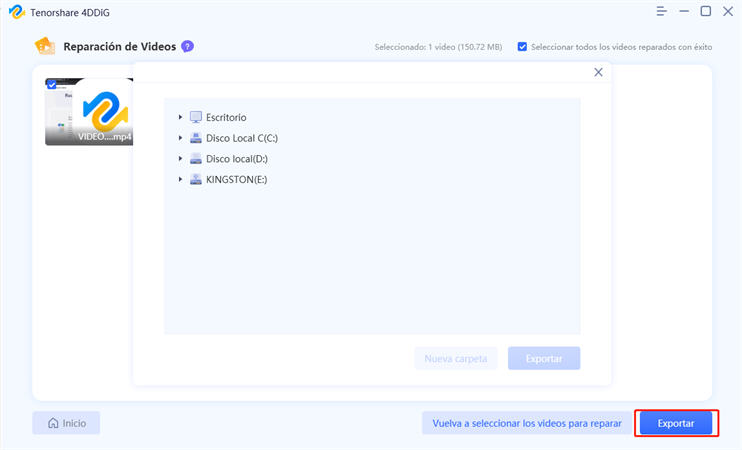
Ver Vídeo Tutorial Aquí
Descarga Segura
Descarga Segura
Se trata de cómo recuperar datos con Tenorshare 4DDiG Windows Data Recovery.